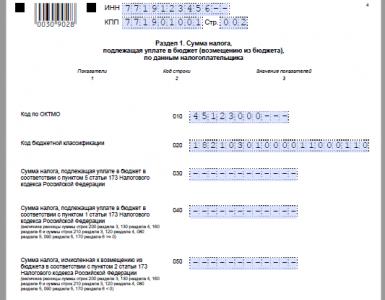Инструмент губка sponge tool предназначен для. Инструменты осветлитель, затемнитель и губка. Панель инструментов на английском и русском языке
К средствам коррекции изображений относятся инструменты расположенных на палитре групп Размытие и Осветлитель. Рассмотрим их.
Размытие
Группа состоит из инструментов Размытие, Резкость и Палец.
Все они работают по одинаковому принципу:
- Выбирается инструмент.
- Настраиваются параметры. В частности, интенсивность, которая устанавливает, насколько сильно средство будет менять картинку.
- Инструмент используется так же, как Ластик или Карандаш.
Размытие. Применяется для того, чтобы смягчить переход от одного объекта на изображении к другому, сглаживает края.
Резкость. Даёт противоположный эффект, увеличивая контрастность границ и делая изображение чётче.
Палец. Предлагает эффект размазывания цветов по картинке пальцем. Он захватывает тон и смешивает его со всеми цветами, встречающимися на пути.
В качестве примера добавим резкости к нашему старому снимку, на котором экспериментировали в предыдущей статье .

- Откройте фотоснимок.
- В соответствующей группы палитры выберите инструмент Резкость.
- На панели параметров настройте размер кисти и интенсивность обводки (задаётся в процентах от 0 до 100).
- Удерживая нажатой кнопку мыши, перемещайте указатель над областями, которым хотите придать резкости. Если резкости недостаточно, проведите над тем же местом ещё раз. С каждым мазком чёткость будет нарастать.

- Но главное здесь - не переборщить, испортив снимок. Если допустили ошибку, отмените последнее действие нажатием сочетания клавиш Ctrl+Alt+Z .

- Когда фото будет откорректировано, сохраните файл.

Осветлитель

Группа инструментов, состоящая из Осветлителя, Затемнителя и Губки.
Осветлитель делает указанные места светлей, Затемнитель - наоборот, уменьшает яркость, а при помощи Губки можно регулировать насыщенность картинки. Принцип работы со всеми тремя средствами такой же, как и с инструментами предыдущей группы.
Для практики добавим насыщенности изображённой ниже картинке с помощью инструмента Губка. Она и так кажется насыщенной и красивой, но всё-таки давайте посмотрим.

- На расположенной в левой части окна Photoshop палитре выберите инструмент Губка.
- Увеличьте размер кисти и при желании измените её тип.
- Обратите внимание на расположенный на панели параметров раскрывающийся список Режим. По умолчанию выбран пункт Снизить насыщенность. Это значит, что при обработке фото будет становиться тусклей, потеряет краски. Для улучшения снимка выберите пункт Повысить насыщенность.
- Последовательно, методично и ровно обработайте всё изображение.
- Оцените результат.
У многих начинающих пользователей Photoshop, появляются проблемы с использованием «Панели инструментов». Эти проблемы возникают чаще всего из-за того, что тяжело разобраться и понять предназначение каждого инструмента, именно для решения этой проблемы, мы и создали данную страницу.
На этой странице, вы сможете найти описание возможностей, почти всех инструментов Фотошопа.
Так как, многие уроки создаются на различных языковых версиях, то мы постарались составить табличку с названием инструментов как на английском, так и на русском языке, чтобы вам легче было ориентироваться в названиях инструментов.
Панель инструментов на английском и русском языке
Хочу заметить, что маленький чёрный треугольник, у некоторых инструментов, означает, что он обладает под инструментами, так сказать разновидностями основного. При клике правой кнопки мыши по значку инструмента, вы увидите выпадающее меню, с выбором дополнительных инструментов Photoshop-а.
Давайте теперь рассмотрим каждую группу инструментов более подробно.
Инструменты фотошопа для Выделения
Они необходимы для выделения форм и областей изображения.
«Область» (Marquee Tool) . С помощью этих инструментов, у вас есть возможность выделять овальные, прямоугольные области.
«Перемещение» (Move Tool) . Перемещение чего либо (слоёв, эффектов и.т.п.).
«Лассо» (Lasso Tool) . Выделение областей, за счёт обведение мышкой, многоугольные выделения, если есть ровные края и выделение с привязкой к границе области.
«Волшебная палочка» (Magic Wand Tool) . Выделение областей, которые имеют одинаковый цвет.
Инструменты для Кадрирования
Под этой группой инструментов, подразумевают всё что связано с изменением размера, формы областей.
«Рамка» (Crop Tool) . Этот инструмент обрезает изображения, но это общее название, потому что возможностей у Crop Tool очень много. Более подробное описание этого инструмента, вы можете найти в интернете.
«Раскройка» (Slice Tool) . Создание фрагментов из изображения/фотографии. Инструмент востребован у веб-дизайнеров, он нужен для нарезки макет сайта, на разное кол-во изображений, для дальнейшей вёрстки сайта.
«Выделение фрагмента» (Slice Select Tool) . Служит для выделения и работы с фрагментами, которые были созданы с помощью Slice Tool .
Инструменты для Ретуширования
Данная группа инструментов, предназначена для редактирования изображений – устранять неточности, дефекты, изменять насыщенность, резкость и многое другое.
«Точечная восстанавливающая кисть» (Spot Healing Brush Tool) . С помощью этой кисти, можно удалять пятна и восстанавливать мелкие элементы на изображении.
«Восстанавливающая кисть» (Healing Brush Tool) . Кисть закрашивает участки изображения выбранным паттерном (pattern).
«Заплатка» (Patch Tool) . Работает наподобие инструмента Healing Brush Tool , только редактируемую область, можно выделять как инструментом «лассо».
«Красные глаза» (Red Eye Tool) . Быстрое удаление красных глаз на фотографиях.
«Штамп» (Clone Stamp Tool) . С помощью «Штапма» можно рисовать по определённому образцу, которое взято с изображения.
«Узорный штамп» (Pattern Stamp Tool) . То же самое что и «Штамп», только закрашиваемая часть будет Pattern на основе выбранного образца. Надеюсь что вы поняли мою мысль, если нет, то поищите уроки по использованию узорного штампа в интернете.
«Ластик» (Eraser Tool) . Стирает изображение или восстанавливает его до последней сохраненной копии.
«Фоновый ластик» (Background Eraser Tool) . Благодаря перетаскиванию, стирает фон изображения. Если зажать кнопку Alt , то появится пипетка, с помощью которой можно задать цвет, который не будет стираться ластиком.
«Волшебный ластик» (Magic Eraser Tool) . Этот инструмент стирает одноцветные части изображения.
«Резкость» (Sharpen Tool) . Противоположность Blur Tool , делает область более чёткую, увеличивая резкость.
«Размытие» (Blur Tool) . Размывает крайние части объекта и он становится менее чётким.
«Палец» (Smudge Tool) . Размывает всё, почём вы проводите этим инструментом.
«Затемнитель» (Burn Tool) . Обратное Dodge Tool — затемняет.
«Осветлитель» (Dodge Tool) . Осветляет выбранную область на изображении.
«Губка» (Sponge Tool) Этот инструмент изменяет насыщенность цветов у участка, по которому вы им проводите. Sponge Tool имеет два свойства: Desaturate — насыщает цвета; Saturate — наоборот обедняет цвета у изображения.
Инструменты для «Раскрашивания»
Работа с цветовым балансом изображения, стилизацией и тому подобное.
«Кисть» (Brush Tool) . Самый старый инструмент Фотошопа, кисть была с самых первых версий, с помощью неё, вы можете рисовать линии попиксельно (и более) на изображении.
«Карандаш» (Pencil Tool) . В отличие от кисти, «карандаш» рисует линии с более выраженными краями.
«Замена цвета» (Color Replacement Tool) . Данный инструмент поможет вам заменять выбранный цвет, каким-нибудь другим.
«Архивная кисть» (History Brush Tool) . Данная кисть рисует выбранную копию.
«Архивная художественная кисть» (Art History brush Tool) . С помощью выбранной кисти, рисует и стилизует изображение как History Brush Tool .
Рассмотрим инструменты тонирования. Photoshop содержит три инструмента тонирования, с их помощью можно осветлить или затемнить участки изображения.
Photoshop содержит три инструмента тонирования, с их помощью можно осветлить или затемнить участки изображения по принципу уменьшения или увеличения светового потока (или времени экспозиции) в традиционной фотографии. Отсюда берут свое происхождение и условные изображения инструментов. А также повлиять на насыщенность изображения.
Инструмент Dodge (Осветлитель) - это метафора маски, которую использует фотограф, чтобы на части фотографии уменьшить световой поток, а тем самым ослабить тоновый уровень. Фактически интструмент позволяет производить локальное увеличение яркости на том участке к которому был применен инструмент. Для настройки инструмента, как Вы уже наверное привыкли, используется палитра Options. Для данного инструмента она имеет следующий вид:

При работе с данным инструментом изображение условно разделено на три уровня: Shadows (Тени) - это самые темные участки на изображении, Midtones (Средние тона) - это средние по яркости участки и Highlights (Света) - самые светлые участки. Используя настройку Range (Диапозон) Вы можете выбрать на какой из этих трех уровней будет воздействовать инструмент. Обратите внимание на то, что одновременно можно воздействовать только на один уровень. Приведем пример, который показывает разницу между этими тремя режимами:

Как видно из примера: при применении инструмента на светлом фоне инструмент оказывает максимальное воздействие только в режиме Highlights (Света), его действие в режиме Midtones (Средние тона) едва заметно, а в режиме Shadows (Тени) вообще отсуствует.
С другой стороны при применении инструмента на темном фоне инструмент оказывает максимальное воздействие наоборот в режиме Shadows (Тени), его действие в режиме Midtones (Средние тона) также едва заметно, так как этот режим создан для средних по яркости участков изображения. И в режиме Highlights (Света) действие на темные участки вообще отсуствует.
Настройка Exposure (Экспозиция) - устанавливает силу воздействия инструмента. Изменяется от 0% до 100%.

И последняя настройка - Режим аэрографа - позволяет включать и отключать режим аэрографа. Когда он отключен, то инструмент действует по принципу инструмента Кисть , т.е. при остановке движения курсора мышки инструмент прекращает свое действие, даже если кнопка мыши нажата. При включении режима инструмент действует по принципу инструмента Аэрограф , т.е. инструмент оказывает свое действие до тех пор пока нажата левая кнопка мыши, не зависимо от того движется ли курсор или нет.
Инструмент Burn (Затемнитель) - это метафора руки фотографа, концентрирующего световой поток на определенном участке фотографии и тем самым увеличивающего тоновый уровень. Можно сказать, что этот инструмент противоположен по своему действию предыдущему инструменту. Он позволяет производить локальное уменьшение яркости на том участке к которому был применен инструмент. Для его настройки так же используется палитра Options. Все настройки аналогичны настройкам инструмента Осветлитель .
Инструмент Sponge (Губка) метафора физической губки с помощью которой фотограф регулирует уровень проявляющего состава, и тем самым определяя насыщенность тона (в общем случае и цвета). При работе с серой шкалой этот инструмент можно также использовать для усиления или уменьшения контраста изображения. Иными словами говоря, инструмент позволяет увеличивать или уменьшать насыщенность изображения в тех местах, где он был применен. Его настройки имеют следующий вид:

Как сразу видно, многие настройки совпадают с настройками двух предыдущих инструментов, но есть две пока что Вам незнакомые:
Настройка Mode (Режим работы) - содержит два режима: Saturate - в этом режиме инструмент увеличивает насыщенность изображения и Desaturate - режим в котором инструмент уменьшает насыщенность изображения.

Настройка Flow (Величина потока) - отвечает за силу воздействия инструмента. Изменяется от 0% до 100%.
Подводя итоги, стоит также сказать, что эти инструменты не предназначены для работы с черно-белыми штриховыми изображениями и индексированными цветами, однако эти ограничения станут Вам понятны через несколько занятий.
Сегодня Вы узнали о первых инструментах тоновой коррекции. На седьмом и восьмом уроках Вам предстоит более глубоко познакомиться с такими понятиями как цветовые модели, цветовая и тоновая коррекция. И тогда Вы сможете полностью оценить те огромные возможности, которые предоставляет Вам редактор Photoshop в этой области.
И нструмент «Губка» позволяет изменять цвет частей изображения, а именно, снижать и повышать его насыщенность. Рассмотрим, как это работает на примере.
Ключевой объект снимка – памятник. Допустим, что мы хотим убрать цвета на заднем плане и сделать акцент именно на бронзовом цвете памятника, а заодно и добиться эффекта старой чёрно-белой фотографии. Для этого с помощью инструмента «Губка» нам вначале нужно будет снизить насыщенность цветов заднего плана, а затем слегка повысить насыщенность цвета самого памятника.
Порядок действий:
1. Выберите инструмент «Губка» на боковой панели инструментов;

2. В меню параметров установите необходимый размер «Губки»

и выберите пункт «Снизить насыщенность»;

3. Зажмите левую кнопку мыши и затрите губкой объекты на заднем плане до чёрно-белого состояния;

4. «Губка» со снижением насыщенности также позволяет избавляться от некрасивых голубых следов на изображении, которые могут появиться как тень от вспышки или в связи с преломлением света;

5. Каждое следующее прохождение губкой снижает/повышает насыщенность на один тон;
6. После того, как закончите с фоном, переключите значение параметра на «Повысить насыщенность»;
7. Также зажав левую кнопку мыши, пройдите по самому памятнику. Старайтесь гармонично подбирать тона. Излишняя яркость цвета испортит восприятие;
8. В итоге у вас должно получиться почти чёрно-белое изображение, но с некоторыми акцентами коричневого цвета.
Используя снижение насыщенности не обязательно доводить изображение до чёрно-белого состояния. Может быть, что какой-то цвет вас не устраивает, или он выбивается из общей гаммы цветов. Так вы можете его изменить. Повышение насыщенности позволяет выделять объекты цветом и делать акценты на частях изображения.
В меню «Губка» также есть два подпункта «Осветлитель» и «Затемнитель». Функции их практически те же самые. «Осветлитель» снижает яркость цвета. «Затемнитель» — повышает. С их помощью можно добиться полной закраски частей изображения белым («Осветлитель») или чёрным («Затемнитель») цветом.
Использование инструментов Adobe Photoshop позволяет качественно и быстро редактировать фотографии для печати, а также заниматься творчеством и создавать из обычных фотографий настоящие шедевры.
Теперь вы будете увеличивать насыщенность цвета гондолы на переднем плане, используя инструмент Губка . Инструмент Губка применяется для тонкой настройки насыщенности определенных участков изображения.
1 . Нажмите на значке инструмента Осветление (Dodge ) на панели инструментов и переместитесь на инструмент Губка (Sponge ).
2 . В списке Режим (Options ) выберите Насыщение . Установите интенсивность эффекта насыщения, щелкнув рядом с текстовым полем Давление (Pressure ) и передвинув движок до значения 90 %.
3 . Выберите большую кисть с размытыми краями из второго ряда набора кистей.
4 . Поводите губкой вперед-назад по гондоле, чтобы насытить ее цвет.

Настройка яркости с помощью инструмента Осветление
1 . Нажмите кнопку мыши на инструменте Губка и переместитесь на инструмент Осветление . Затем выберите Светлые тона в меню настроек инструмента и установите параметр Воздействие (Exposure ) на 20 %.
2 . Выберите среднюю кисть с размытыми краями из второго ряда набора кистей.

3 . Поводите инструментом Осветление вперед-назад вдоль корпуса гондолы, чтобы сделать ярче светлые тона.

Удаление нежелательных объектов
С Adobe Photoshop вы можете удалять нежелательные объекты из фотографии. Используя инструмент Штамп (Rubber stamp ) вы может удалять объект или область “клонируя” область изображения поверх области, которую вы хотите исключить.
Вы будете удалять маленькую лодку рядом с центром изображения, закрашивая его копией поверхности воды.
1 . Выберите инструмент Лупа (Zoom ) и щелкните на изображении маленькой лодки, чтобы увеличить эту часть изображения.
2 . Выберите Файл (или Редактирование для Photoshop 6.0) > Предпочтения > Дисплей и Курсоры . В поле Курсоры рисования выберите флажок Размер Кисти и щелкните ОК.
3 . Щелкните на инструменте Штамп на панели инструментов и убедитесь, что опция Выравнивание в палитре параметров не выбрана.
4 . Расположите инструмент Штамп на воде между гондолой и столбом справа от неё. Затем нажмите Alt и щелкните мышью, чтобы выбрать копируемую часть изображения. Убедитесь, что область, которую вы выбрали, хорошо сочетается с областью вокруг объекта, который вы удаляете.
5 . Поводите инструментом Штамп по лодке, чтобы закрасить её копией поверхности воды, которую вы только что выбрали. Обратите внимание, что крестик следует за вашим курсором пока вы рисуете. Он показывает точку, которую вы клонируете с помощью инструмента Штамп .

6 . Дважды щелкните на инструменте Рука на панели инструментов, чтобы показать изображение на экране целиком.
Замена части изображения
Из-за того, что небо на этой фотографии довольно тусклое и пасмурное, вы замените его более ярким небом из другого файла.
1 . Выберите инструмент Волшебная палочка . Щелкните на изображении, чтобы выбрать часть неба. Нажмите Shift и щелкните на оставшихся частях неба, чтобы выбрать и их тоже.
Примечание : При необходимости можно изменять значение параметра Чувствительность инструмента Волшебная палочка .
2 . Откройте файл Clouds.psd, расположенный в папке Lesson03.
3 . Выберите Выделение > Все , затем выберите Редактирование > Копировать . Закройте файл Clouds.psd.
4 . Выберите Редактирование > Вставить В , чтоб “вклеить” облака в нужном месте. Обратите внимание, что в палитре Слои был добавлен новый слой.
5 . Выберите инструмент Перемещение и переместите облака в то место, которое хотите.

Теперь вы измените непрозрачность облаков для того, чтобы они лучше сочетались с остальным изображением.
6 . Щелкните в текстовом поле Непрозрачность слоя с облаками и введите с клавиатуры значение в диапазоне от 1 (1%) до 100 (100%), чтобы изменить его непрозрачность (в примере использовалось значение 55 %).

Теперь вы будете совмещать изображение в единый слой для того, чтобы вы могли применить фильтр Нечеткая маска в качестве заключительного шага в ретушировании фотографии. Из-за того, что может возникнуть необходимость возврата к версии файла с не совмещенными слоями, вы воспользуетесь командой Сохранить Как для того, чтобы сохранить файл с новым именем.
8 . Выберите Слой > Выполнить сведение .