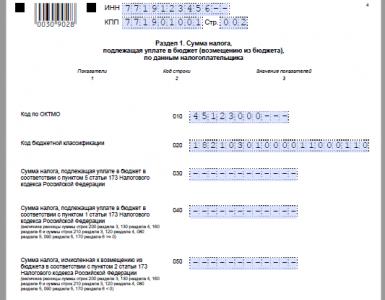Как к сумме прибавить проценты. Как в экселе посчитать проценты
Инструкция
Допустим, к исходному числу, помещенному в ячейку A1, нужно прибавить фиксированный процент и отобразить результат в ячейке A2. Тогда в A2 следует поместить формулу, которая значение из A1 увеличивает на некоторый множитель. Начните с определения величины множителя - к единице прибавьте одну сотую часть фиксированного процента. Например, если к числу из ячейки A1 надо прибавить 25%, то множитель будет равен 1 + (25/100) = 1,25. Кликните A2 и наберите нужную формулу: введите знак равенства, кликните ячейку A1, нажмите (знак операции умножения) и напечатайте множитель. Выглядеть вся запись для приведенного выше примера должна так: =A1*1,25. Нажмите Enter и Excel посчитает и отобразит результат.
Если нужно рассчитать одинаковый процент от значений в каждой ячейке определенной колонки и добавить полученную величину в эти же ячейки, то поместите множитель в отдельную ячейку. Допустим, прибавлять требуется 15%, а исходные значения занимают с первой по двадцатую строки в колонке A. Тогда в свободную ячейку поместите значение 1,15 (1 + 15/100) и скопируйте ее (Ctrl + C). Затем выделите диапазон с A1 по A20 и нажмите сочетание клавиш Ctrl + Alt + V. На экране появится диалог «Специальная вставка». В секции «Операция» поставьте отметку напротив надписи «умножить» и кликните кнопку OK. После этого все выделенные ячейки изменятся на заданную в процентах величину, а вспомогательную ячейку, содержащую множитель, можно будет удалить.
При необходимости иметь возможность изменять прибавляемый процент его лучше поместить в отдельную ячейку, а не исправлять каждый раз в . Например, исходную величину поместите в первую строку первой колонки (A1), а процент, который нужно прибавить, во вторую колонку той же строки (B1). Чтобы отобразить результат в ячейке C1, введите в нее такую формулу: =A1*(1+B1/100). После нажатия клавиши Enter искомое значение появится в колонке, если ячейки A1 и B1 уже содержат нужные значения.
Источники:
- как в excel прибавить ячейки
- Решение сложных задач на проценты
В приложении Microsoft Office одно и то же действие можно выполнить несколькими способами. Все зависит только от того, что будет удобнее для пользователя. Чтобы добавит ячейку на лист, вы можете выбрать тот способ, который подойдет именно вам.
Инструкция
Чтобы добавить новую ячейку, установите курсор в ту, выше которой планируете добавить еще одну. Откройте вкладку «Главная» и нажмите на кнопку «Вставить» в разделе «Ячейки ». Если вы выделите несколько ячеек по горизонтали и нажмете ту же кнопку, выше добавится же количество ячеек, что и было выделено. Если выделять их по вертикали, новые ячейки добавятся левее от выбранного диапазона.
Чтобы точнее указать, где должна быть расположена дополнительная ячейка, поставьте курсор в ту, возле которой хотите добавить новую, и кликните в ней правой кнопкой мыши. В контекстном меню выберите из двух команд «Вставить» вторую сверху. Появится новое диалоговое окно. Установите в нем маркер напротив одного из вариантов: «Ячейки , со сдвигом вправо» или «Ячейки , со сдвигом вниз». Нажмите на кнопку ОК. Если вы выделите сразу несколько ячеек, будет добавлено такое же количество новых.
Те же действия можно выполнить с помощью кнопок на панели инструментов. Выделите одну или несколько ячеек и нажмите в разделе «Ячейки » не саму кнопку «Вставить», а кнопку в виде стрелки, расположенную рядом. Откроется контекстное меню, выберите в нем пункт «Вставить ячейки». После этого появится то же окно, о котором шла речь во втором шаге. Отметьте в нем тот вариант добавления ячеек, который вам подходит, и нажмите на кнопку ОК.
Если вы оформляли свою таблицу с помощью инструмента «Таблица», то сможете добавить только новые строки или столбцы. Чтобы иметь возможность вставить пустую ячейку, кликните в таблице правой кнопкой мыши, выберите в контекстном меню пункт «Таблица» и подпункт «Преобразовать в диапазон». Подтвердите свои действия в окне запроса. Вид таблицы изменится, после этого вы сможете вставить ячейку одним из описанных выше способов.
В жизни рано или поздно каждый столкнется с ситуацией, когда необходимо будет работать с процентами. Но, к сожалению, большинство людей не готовы к таким ситуациям. И данное действие вызывает затруднения. В этой статье будет рассказано, как отнять проценты от числа. Более того, разобраны будут различные способы решения задачи: от самого простого (с помощью программ) до одного из сложнейших (с помощью ручки и листка).
Отнимаем вручную
Сейчас мы узнаем, как отнять с помощью ручки и листка. Действия, которые будут представлены ниже, изучает абсолютно каждый человек еще в школе. Но по какой-то из причин не каждый запомнил все манипуляции. Итак, что вам будет нужно, мы уже разобрались. Теперь расскажем, что необходимо делать. Чтобы было более понятно, рассматривать будем пример, беря за основу конкретные числа. Допустим, вы хотите отнять 10 процентов от числа 1000. Конечно, вполне возможно эти действия провернуть в уме, так как задача очень проста. Главное, понять саму суть решения.
В первую очередь вам необходимо записать пропорцию. Допустим, у вас есть две колонки с двумя рядами. Запомнить нужно одно: в левый столбец вписываются числа, а в правый - проценты. В левой колонке будет записано два значения - 1000 и X. Икс вписан потому, что именно он символизирует число, которое нужно будет найти. В правой колонке будут вписаны - 100% и 10%.
Теперь получается, что 100% - это число 1000, а 10% - X. Чтобы найти икс, нужно 1000 умножить на 10. Полученное значение делим на 100. Запомните: необходимый процент нужно всегда умножать на взятое число, после чего произведение следует поделить на 100%. Формула выглядит так: (1000*10)/100. На картинке будут наглядно изображены все формулы по работе с процентами.
У нас получилось число 100. Именно оно и кроется под тем самым иксом. Теперь все, что остается сделать, это от 1000 отнять 100. Получается 900. Вот и все. Теперь вы знаете, как отнять проценты от числа с помощью ручки и тетради. Потренируйтесь самостоятельно. И со временем данные действия вы сможете совершать в уме. Ну а мы двигаемся дальше, рассказывая о других способах.
Отнимаем с помощью калькулятора Windows
Ясное дело: если под рукою есть компьютер, то мало кто захочет применить для подсчетов ручку и тетрадь. Проще воспользоваться техникой. Именно поэтому сейчас рассмотрим, как отнять проценты от числа с помощью калькулятора Windows. Однако стоит сделать небольшую ремарку: многие калькуляторы способны совершать эти действия. Но пример будет показан именно с использованием калькулятора Windows для большего понимания.

Здесь все просто. И очень странно, что мало кто знает, как отнять проценты от числа в калькуляторе. Изначально откройте саму программу. Для этого войдите в меню "Пуск". Далее выберите "Все программы", после чего перейдите в папку "Стандартные" и выберите "Калькулятор".
Теперь все готово для того, чтобы приступить к решению. Оперировать будем теми же числами. У нас есть 1000. И от нее нужно отнять 10%. Все что нужно - ввести в калькулятор первое число (1000), далее нажать минус (-), после чего кликнуть на процент (%). Как только вы это сделали, вам сразу покажется выражение 1000-100. То есть калькулятор автоматически посчитал, сколько это 10% от 1000.
Теперь нажмите Enter или же равно (=). Ответ: 900. Как можно заметить, и первый, и второй способ привел к одному и тому же итогу. Поэтому решать только вам, каким способом пользоваться. Ну, а мы тем временем переходим к третьему, последнему варианту.
Отнимаем в Excel
Многие люди пользуются программой Excel. И бывают такие ситуации, когда жизненно необходимо быстро произвести расчет в этой программе. Именно поэтому сейчас разберемся, как отнять процент от числа в Excel. В программе это сделать очень просто, используя формулы. К примеру, у вас есть колонка со значениями. И вам нужно от них отнять 25%. Для этого выделите колонку рядом и в поле для формул впишите равно (=). После этого нажмите ЛКМ по ячейке с числом, далее ставим "-" (и опять кликаем на ячейку с числом, после этого вписываем - "*25%). У вас должно получиться, как на картинке.

Как можно заметить, эта все та же формула, что и приводилась в первый раз. После нажатия Enter вы получите ответ. Чтобы быстро отнять 25% ото всех чисел в колонке, достаточно лишь навести курсор на ответ, разместив его в нижнем правом углу, и протянуть вниз на нужное количество ячеек. Теперь вы знаете, как в "Эксель" отнять процент от числа.
Вывод
Напоследок хочется сказать лишь одно: как можно видеть из всего вышесказанного, во всех случаях используется лишь одна формула - (x*y)/100. И именно с ее помощью у нас и получилось решить задачу всеми тремя способами.
Проценты в современном мире крутятся повсюду. Не проходит ни дня без их использования. Покупая продукты – мы оплачиваем НДС. Взяв в банке кредит, мы выплачиваем сумму с процентами. Сверяя доходы, мы так же используем проценты.
Работа с процентами в Excel
Перед началом работы в Microsoft Excel вспомним школьные уроки математики, где вы изучали дроби и проценты.
Работая с процентами, помните, что один процент – это сотая часть (1%=0,01).
Выполняя действие прибавления процентов (к примеру, 40+10%), сначала находим 10% от 40, а только потом прибавляем основу (40).
Работая с дробями, не забывайте об элементарных правилах математики:
- Умножения на 0.5 равно делению на 2.
- Любой процент выражается через дробь (25%=1/4; 50%=1/2 и т.д.).
Считаем процент от числа
Чтобы найти процент от целого числа, разделите искомую долю на целое число и то что получилось умножьте на 100.
Пример №1. На складе хранится 45 единиц товара. 9 единиц товара продали за день. Сколько товара было продано в процентном соотношении?
9 — это часть, 45 — целое. Подставляем данные в формулу:
(9/45)*100=20%
В программе делаем следующее:
Как же это получилось? Задав процентный тип расчетов, программа самостоятельно допишет за вас формулу и поставит знак «%». Если бы мы задавали формулу самостоятельно (с умножением на сто), то знака «%» не было!
Пример №2. Решим обратную задачу.Известно, что на складе 45 единиц товара. Так же указано, что продано только 20%. Сколько всего единиц товара продали?

Пример №3 . Попробуем обретенные знания на практике. Мы знаем цену за товар (см. рисунок ниже) и НДС (18%). Требуется найти сумму НДС.
Умножаем цену товара на процент, по формуле B1*18%.
Совет! Не забываем распространить эту формулу на остальные строчки. Для этого хватаем нижний правый угол ячейки и опускаем его до конца. Таким образом мы получаем ответ сразу на несколько элементарных задач.

Пример №4. Обратная задача. Мы знаем сумму НДС за товар и ставку (18%). Требуется найти цену товара.

Прибавляем и вычитаем
Начнем с прибавления . Будем рассматривать задачу на простом примере:

Теперь попробуем вычесть процент из числа
. Имея знания о прибавлении, вычитание не составит никакой сложности. Работать все будет при помощи подмены одного знака «+» на «-». Рабочая формула будет выглядеть так: В1-В1*18% или В1-В1*0,18.
Теперь найдем процент от всех продаж. Для этого просуммируем количество проданного товара и воспользуемся формулой B2/$B$7.

Вот такие элементарные задачи получились. Кажется все просто, но много людей допускают при этом ошибки.
Делаем диаграмму с процентами
Существует несколько типов диаграмм. Рассмотрим их по отдельности.
Круговая диаграмма
Попробуем создать круговую диаграмму. Она будет отображать проценты продажи товаров. Для начала ищем проценты от всех продаж.

После, ваша диаграмма появится в таблице. Если вас не устроит ее место расположения, то переместите, потянув за рамки диаграммы.
Гистограмма
Для этого нам понадобятся данные. Например, данные о продажах. Для создания гистограммы нам потребуется выделить все числовые значения (кроме итога) и во вкладке «Вставить» выбрать гистограмму. Для создания гистограммы нам потребуется выделить все числовые значения (кроме итога) и во вкладке «Вставить» выбрать гистограмму.
График
Вместо гистограммы можно использовать график. К примеру, для слежки за прибылью гистограмма не подходит. Более уместным будет использование графика. Вставляется график таким же способом как и гистограмма. Необходимо во вкладке «Вставить» выбрать график. На этот график можно наложить еще один. К примеру, график с убытками.
На этом мы заканчиваем. Теперь вы умеете рационально использовать проценты, строить диаграммы и графики в Microsoft Excel. Если у вас возник вопрос, на который статья не ответила, . Постараемся вам помочь.
Используя калькулятор процентов Вы сможете производить всевозможные расчеты с использованием процентов. Округляет результаты до нужного количества знаков после запятой.
Сколько процентов составляет число X от числа Y. Какое число соответствует X процентам от числа Y. Прибавление или вычитание процентов из числа.
Калькулятор процентов
очистить формуСколько составляет % от числа
Расчет0% от числа 0 = 0
Калькулятор процентов
очистить формуСколько % составляет число от числа
РасчетЧисло 15 от числа 3000 = 0.5%
Калькулятор процентов
очистить формуПрибавить % к числу
РасчетПрибавить 0 % к числу 0 = 0
Калькулятор процентов
очистить формуВычесть % из числа
Расчет очистить всёКалькулятор разработан специально для расчета процентов. Позволяет выполнять разнообразные расчеты при работе с процентами. Функционально состоит из 4-х разных калькуляторов. Примеры вычислений на калькуляторе процентов смотрите ниже.
Процентом в математике называют сотую часть числа. К пример 5% от 100 равно 5.
Данный калькулятор позволит точно посчитать посчитать процент от заданного числа. Имеются различные режимы расчета. Вы сможете производить различные расчёты с использованием процентов.
- Первый калькулятор нужен когда вы хотите рассчитать процент от суммы. Т.е. Вы знаете значение процента и суммы
- Второй — если нужно посчитать сколько процентов составляет Х от Y. X и Y это числа, а вы ищете процент первого во втором
- Третий режим — прибавление процента от указанного числа к данному числу. К примеру у Васи 50 яблок. Миша принёс Васе ещё 20% от яблок. Сколько яблок у Васи?
- Четвёртый калькулятор противоположен третьему. У Васи 50 яблок, а Миша забрал 30% яблок. Сколько яблок осталось у Васи?
Частые задачи
Задача 1. Индивидуальный передприниматель получает каждый месяц 100 тыс рублей. Он работает по упрощенке и платит налогов 6% в месяц. Сколько ИП должен заплатить налогов в месяц?Решение
: Пользуемся первым калькулятором. Вводим в первое поле ставку 6, в второе 100000
Получаем 6000 руб. — сумма налога.
Задача 2. У Миши 30 яблок. 6 он отдал Кате. Сколько процентов от общего числа яблок Миша отдал Кате?
Решение: Пользуемся вторым калькулятором — в первое поле вводим 6, во второе 30. Получаем 20%.
Задача 3. У банка Тинькофф за пополнение вклада из другого банка вкладчик получает 1% сверху от суммы пополнения. Коля пополнил вклад переводом из другого банка на сумму 30 000. На какую итоговую сумму будет пополнен вклад Коли.
Решение : пользуемся 3м калькулятором. Вводим 1 в первое поле, 10000 во второе. Жмём расчёт получаем сумму 10100 руб.
В различных видах деятельности необходимо умение считать проценты. Понимать, как они «получаются». Торговые надбавки, НДС, скидки, доходность вкладов, ценных бумаг и даже чаевые – все это вычисляется в виде какой-то части от целого.
Давайте разберемся, как работать с процентами в Excel. Программе, производящей расчеты автоматически и допускающей варианты одной и той же формулы.
Работа с процентами в Excel
Посчитать процент от числа, прибавить, отнять проценты на современном калькуляторе не составит труда. Главное условие – на клавиатуре должен быть соответствующий значок (%). А дальше – дело техники и внимательности.
Например, 25 + 5%. Чтобы найти значение выражения, нужно набрать на калькуляторе данную последовательность цифр и знаков. Результат – 26,25. Большого ума с такой техникой не нужно.
Для составления формул в Excel вспомним школьные азы:
Процент – сотая часть целого.
Чтобы найти процент от целого числа, необходимо разделить искомую долю на целое и итог умножить на 100.
Пример. Привезли 30 единиц товара. В первый день продали 5 единиц. Сколько процентов товара реализовали?
5 – это часть. 30 – целое. Подставляем данные в формулу:
(5/30) * 100 = 16,7%Чтобы прибавить процент к числу в Excel (25 + 5%), нужно сначала найти 5% от 25. В школе составляли пропорцию:
Х = (25 * 5) /100 = 1,25
После этого можно выполнять сложение.
Когда базовые вычислительные умения восстановлены, с формулами разобраться будет несложно.
Как посчитать процент от числа в Excel
Есть несколько способов.
Адаптируем к программе математическую формулу: (часть / целое) * 100.
Посмотрите внимательно на строку формул и результат. Итог получился правильный. Но мы не умножали на 100 . Почему?
В программе Excel меняется формат ячеек. Для С1 мы назначили «Процентный» формат. Он подразумевает умножение значения на 100 и выведение на экран со знаком %. При необходимости можно установить определенное количество цифр после запятой.
Теперь вычислим, сколько будет 5% от 25. Для этого вводим в ячейку формулу расчета: =(25*5)/100. Результат:

Либо: =(25/100)*5. Результат будет тот же.
Решим пример другим способом, задействовав знак % на клавиатуре:

Применим полученные знания на практике.
Известна стоимость товара и ставка НДС (18%). Нужно вычислить сумму НДС.

Умножим стоимость товара на 18%. «Размножим» формулу на весь столбец. Для этого цепляем мышью правый нижний угол ячейки и тянем вниз.
Известна сумма НДС, ставка. Найдем стоимость товара.
Формула расчета: =(B1*100)/18. Результат:

Известно количество проданного товара, по отдельности и всего. Необходимо найти долю продаж по каждой единице относительно общего количества.

Формула расчета остается прежней: часть / целое * 100. Только в данном примере ссылку на ячейку в знаменателе дроби мы сделаем абсолютной. Используем знак $ перед именем строки и именем столбца: $В$7.

Как прибавить процент к числу
Задача решается в два действия:


А здесь мы выполнили собственно сложение. Опустим промежуточное действие. Исходные данные:

Ставка НДС – 18%. Нам нужно найти сумму НДС и прибавить ее к цене товара. Формула: цена + (цена * 18%).

Не забываем про скобки! С их помощью устанавливаем порядок расчета.
Чтобы отнять процент от числа в Excel следует выполнить такой же порядок действий. Только вместо сложения выполняем вычитание.

Как посчитать разницу в процентах в Excel?
Насколько изменилось значение между двумя величинами в процентах.
Сначала абстрагируемся от Excel. Месяц назад в магазин привозили столы по цене 100 рублей за единицу. Сегодня закупочная цена – 150 рублей.
Разница в процентах = (новые данные – старые данные) / старые данные * 100%.
В нашем примере закупочная стоимость единицы товара увеличилась на 50%.
Посчитаем разницу в процентах между данными в двух столбцах:

Не забываем выставлять «Процентный» формат ячеек.
Рассчитаем процентное изменение между строками:

Формула такова: (следующее значение – предыдущее значение) / предыдущее значение.
При таком расположении данных первую строку пропускаем!
Если нужно сравнить данные за все месяцы с январем, например, используем абсолютную ссылку на ячейку с нужным значением (знак $).

Как сделать диаграмму с процентами
Первый вариант: сделать столбец в таблице с данными. Затем использовать эти данные для построения диаграммы. Выделяем ячейки с процентами и копируем – нажимаем «Вставка» - выбираем тип диаграммы – ОК.

Второй вариант: задать формат подписей данных в виде доли. В мае – 22 рабочих смены. Нужно посчитать в процентах: сколько отработал каждый рабочий. Составляем таблицу, где первый столбец – количество рабочих дней, второй – число выходных.

Делаем круговую диаграмму. Выделяем данные в двух столбцах – копируем – «Вставка» - диаграмма – тип – ОК. Затем вставляем данные. Щелкаем по ним правой кнопкой мыши – «Формат подписей данных».

Выбираем «Доли». На вкладке «Число» - процентный формат. Получается так:

Мы на этом остановимся. А Вы можете редактировать на свой вкус: изменить цвет, вид диаграммы, сделать подчеркивания и т.п.