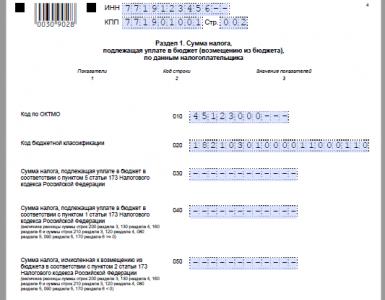Как ограничить растраты интернет трафика. Как контролировать (и уменьшить) использование трафика на Android
Читайте о том, как ограничить использование интернета операционной системой, при подключении к мобильной точке доступа . Это нужно для экономии затрат трафика при его ограниченном наличии. Тетеринг (Tethering) - позволяет вам использовать мобильный телефон как точку доступа для других устройств. При этом телефон выступает в качестве модема и маршрутизатора. И, соответственно, может предоставлять доступ в Интернет от оператора сотовой связи.
Содержание:
Что такое Тетеринг?
Тетеринг (Tethering) - позволяет вам использовать мобильный телефон как точку доступа для других устройств. При этом телефон выступает в качестве модема и маршрутизатора. И, соответственно, может предоставлять доступ в Интернет от оператора сотовой связи. Подключение к такому «модему» может быть осуществлено как по беспроводному интерфейсу (Bluetooth, Wi-Fi), так и непосредственно через USB кабель.
Установив специальное приложение из «Google Play» или «APP Store» , вы сможете подключаться к сети Интернет через ваш смартфон. Но, вероятнее всего, мобильный трафик у вас ограничен, а Windows 10 может быть очень прожорливой. То есть, сидя на мобильном интернете, вам абсолютно не понадобиться автоматическое обновление Windows 10 и остального установленного программного обеспечения. Полностью обновить ПО можно когда вы вернетесь на домашний интернет. Так как же ограничить эту нежелательную деятельность Windows 10?
Установите мобильную точку доступа как «Лимитное подключение»
Вероятнее всего, вы успешно создали точку доступа на своем телефоне и подключили к ней ПК под Windows 10, через Wi-Fi. Начиная с Windows 8, появилась возможность сообщить Windows, что вы используете соединение с ограниченным объемом трафика. Нужно просто отметить это соединение как «Лимитное подключение» .
Когда вы включите это параметр, то операционная система накладывает ограничения на «Обновление Windows» и несколько других функций. «Центр обновления Windows» не будет загружать обновления в автоматическом режиме, хотя есть исключения, он может загрузить критические из них. Приложения из «Windows Store» также не будут обновляться автоматически. К тому же некоторые функции могут работать некорректно, например – «живая плитка» не будет обновляться до тех пор, пока вы не снимете галочку «Лимитное подключение» .
Чтобы установить этот параметр, нажмите «Пуск» -> «Параметры» -> «Сеть и Интернет» -> найдите нужное подключение.

Кликните на нем два раза левой кнопкой мыши, и установите переключатель «Задать как лимитное подключение» на «Вкл.» .

В идеальном мире этот единственный переключатель должен решить все ваши проблемы. Однако большинство приложений Windows, особенно старых, игнорируют эту информацию. Они продолжают использовать Интернет по полной, поэтому, чтобы избежать расхода лишнего трафика, их необходимо настраивать отдельно. В тоже время, в большинстве своём приложения, загруженные из «Windows Store» , распознают «Лимитное подключение» и не нагружают его лишними обновлениями.
Остановите службу синхронизации «Облачного хранилища»

Крайне мало программ автоматически следят за изменениями в подключении к сети Интернет. Когда вы используете «Лимитное подключение» , большинство программ нужно дополнительно настраивать. Даже приложение «OneDrive» , предустановленное в Windows 10, не учитывает этот параметр. Когда переключатель в положении «Вкл.» , программа выведет уведомление, с предложением приостановить синхронизацию «OneDrive» .
Чтобы отменить синхронизацию таких облачных хранилищ, как «OneDrive» , «Google Диск» или «Dropbox» , достаточно щелкнуть правой кнопкой мыши на значке в панели задач (в системном трее) и выбрать пункт «Приостановить синхронизацию» . OneDrive позволяет отключить синхронизацию в течение 2, 8 или 24 часов. «Google Backup & Sync» и «Dropbox» позволяют выключить синхронизацию до того момента, пока вы вручную не возобновите её.

Вы также можете закрыть приложения в системном «трее» . Обратите внимание, что после перезагрузки компьютера, при повторном запуске, программы сразу же начнут синхронизацию, если она не была отключена.
Блокировка обновления стороннего ПО
Многие программы загружают и выгружают данные в Интернет в фоновом режиме. Чтобы ограничить их сделаем следующее: перейдите в «Параметры» -> «Конфиденциальность» -> «Фоновые приложения» . Сразу откроется список ПО Windows, которые работают в сети (напоминания, обновления и пр. операции) в фоновом режиме. Просто отключите ненужные, в данный момент, программы.

Если запущен игровой клиент, такой как «Steam» , «Battle.net» , «Origin» или «Uplay» , работающий в фоновом режиме, то он может автоматически загружать и устанавливать обновления для игр. Лучше всего завершить работу такого ПО и убедится, что оно не «висит в системном трее» . Если вы желаете использовать их во время «Лимитного подключения» , убедитесь, что все загрузки приостановлены.
Любые другие приложения, которые работают с сетью, также должны быть закрыты или приостановлены. Например, если у вас запущен клиент «uTorrent» , то его тоже желательно закрыть или приостановить скачивание. Торрентом мы, обычно, загружаем большие объёмы информации, и если не остановить скачивание, то счёт за трафик мобильного Интернета будет просто космический.

Сократите трафик веб-браузера
На этом этапе ОС Windows и другие программы не должны автоматически загружать что-то из Интернета. Теперь количество трафика, который вы используете, полностью зависит от вас. Если вы просто посетите несколько сайтов, то не скачаете много данных. Но, если вы начнете скачивать разные архивы, слушать музыку, зайдёте на «youtube.com» и будете просматривать онлайн видео трансляции, то трафик буде зашкаливать.
Также, можно уменьшить количество скачаных данных при простом сёрфинге в Интернете. У браузера «Google Chrome» есть специальное официальное расширение – «Data Saver» . Он работает так же, как одноимённая функция, входящая в ОС «Android» и «iPhone Chrome» . Расширение «Google Data Saver» необходимо установить из Интернет-магазина «Chrome» . Когда вы переходите на веб-страницу HTTP, адрес этой веб-страницы будет отправлен на сервера «Google» . Сервер загрузит эту веб-страницу для вас, сожмёт ее, а потом, уже в сжатом виде, отправит на ваш компьютер. Все это происходит автоматически.
Установите расширение, и на панели инструментов «Chrome» появится значок «Data Saver» . Он окрашен в синий цвет, когда включен режим «Экономия данных» , и серый, когда отключен. Нажмите на значок, так вы можете включать или отключать функцию «Экономия данных» в любое удобное для вас время.

У браузера «Opera» также есть «Turbo Mode» , который работает аналогично, если вам нравится «Opera» больше чем «Chrome» .
Проверьте какие программы используют большие объёмы трафика
В Windows 10 есть несколько способов проверить, какие программы используют сетевое подключение в данный момент. Первый вариант – откройте «Диспетчер задач» . Нажмите правой кнопкой мыши на панели задач и выберите «Диспетчер задач» , или нажмите сочетание клавиш на клавиатуре «Ctrl + Shift + Esc» . Нажимаем кнопку «Подробнее» , если вы видите простой интерфейс.
На вкладке «Процессы» щелкните заголовок «Сеть» , чтобы отсортировать запущенные процессы по использованию сетевого канала. Это поможет убедиться, что никакая фоновая программа не загружает сеть прямо сейчас, в тайне от вас.

Также можно просмотреть журнал, который предоставляет информацию о том, сколько и какие приложения на вашем ПК использовали сеть за последние 30 дней. Это поможет определить ПО, которое потребляет трафик из сети Интернет в фоновом режиме. Чтобы открыть журнал, перейдите «Пуск» -> «Параметры» -> «Сеть и Интернет» -> «Использование данных» . Для более наглядной картины нажмите «Показать сведения об использовании» .
Мобильные телефоны все больше используют мобильный трафик. Читайте дальше и мы покажем Вам, как управлять данными.
Всего несколько лет назад было почти неслыханно, чтобы можно было передать несколько ГБ мобильных данных. Теперь приложения больше «весят» (нередко сами приложения и их обновления имеют размер больше 100 Мб), и потоковая передача музыки и видео становится все более популярной и со всем этим можно легко использовать лимит трафика в считанные дни.
Час просмотра видео на ютубе и вот у Вас уже нет нескольких гигабайт трафика. А если Вы смотрите видео в формате HD, то трафик утекает, как вода… Используете потоковые музыкальные сервисы, такие как Google Play Music или Spotify? Можно потратить около 120 МБ за час. Кажется не очень много, но представьте, что используете данные сервисы каждый день в течение часа, за неделю уже получается 840 Мб. Час в день в течение месяца и уже потратите около 3.2 ГБ. Если Вы используете тарифный план с включенным пакетом трафика на 5 ГБ, то за месяц Вы потратите 65% лимита только на музыке.
Конечно, Вы можете покупать трафик дополнительно за деньги, но кто хочет платить? Прежде чем платить за более дорогой тариф или за дополнительный пакет трафика, мы предлагаем несколько хитростей для уменьшения передаваемых данных (и контроля).
Как просмотреть количество передаваемых данных
Прежде всего, Вам нужно проверить сколько данных передается. Если Вы не будете знать, сколько трафика используете, то будет непонятно как нужно поменять структуру потребления данных.
Самый простой способ для проверки использования данных это веб-портал Вашего сотового провайдера. Если Вы никогда не расходуете лимит, то, возможно, стоит перейти на более дешевый тариф. Если Вы никогда не укладываете в отведенный Вам пакет трафика, то Вам, определенно, стоит прочитать статью дальше.
Вы также можете посмотреть статистику потребления данных и на устройстве Android. Перейдите в Настройки -> Передача данных. Вы увидите экран примерно как здесь:

Если Вы прокрутите вниз, то увидите использование мобильных данных приложениями, как видно на втором скриншоте выше. Важно отметить, что эти графики показывают только данные, отправленные через сотовое соединение для передачи данных, а не через Wi-Fi соединение. Вы можете всегда «зависать» на youtube, подключившись к Wi-Fi, но в статистике это не отобразится. Если Вы хотите видеть статистику использования данных через Wi-Fi, то нажмите кнопку меню и выберите «Показывать трафик Wi-Fi».

Стоит отметить, что Вы должны будете указать Ваш платежный цикл здесь чтобы точно рассчитать использование данных. Так как Ваши данные сбросятся на первый день нового цикла, не важно, что Вы использовали месяцем раньше, так что результат не исказится.


В дополнение к графикам Вы можете установить лимит трафика, при котором Вам будет показано предупреждение, или же установить лимит, регулируя ползунок на графике, при котором передача мобильного трафика будет отключена. Не забудьте включить опцию «Лимит мобильного трафика».

После достижения лимита мобильный трафик не будет передаваться пока Вы вновь его не включите.
Как контролировать использование данных
Есть два вида потребляемого трафика: когда пользователь использует приложение и знает, что оно работает через интернет, и использование данных в фоновом режиме. При просмотре видео или скачивании новый альбом, Вы потребляете пакет трафика, если Вы используете мобильную передачу данных, а не Wi-Fi Интернет. Очевидно, что для того чтобы использовать меньше данных Вам необходимо остановить потоковое воспроизведение контента и скачивание файлов.
Менее очевидной передачей данных является «фоновая передача» при которой используется большое количество трафика. Проверка новых сообщений в клиенте приложения ВКонтаке или проверка новых писем в элекронной почте и другие фоновые процессы постоянно потребляют трафик. Давайте разберемся, как сократить фоновое потребление данных.
Во-первых, узнать какие приложения потребляют данные
Во-первых, давайте разберемся, какие приложения на самом деле используют много трафика. Перейдите в Настройки -> Передача данных и увидите приложения, использующие данные. Нажмите на одно из них, чтобы увидеть больше информации. Здесь мы видим на обычную передачу данных и работу в фоновом режиме:


Теперь, когда Вы знаете какие приложения используют больше данных Вы знаете что нужно оптимизировать.
Использование экономии трафика в Android Nougat
В Android 7.0 Nougat появилась новая функция с говорящим названием «Экономия трафика». Она позволяет ограничить потребление фонового трафика и предоставляет возможности вести «белый список» приложений, которым разрешено использовать данные в фоне.
Для начала, потяните вниз панель уведомлений и нажмите на значок шестеренки, чтобы перейти в меню настроек.

В разделе «Беспроводные сети» нажмите на пункт «Передача данных».

Под используемым трафиком Вы найдете опцию «Экономия трафика». Вот где начинается веселье.

Первое, что нужно сделать, это включить переключатель, который находится справа вверху. Новый значок будет отображаться в строке состояния, а также-слева от остальных иконок данных (Bluetooth и Wi-Fi, сотовая связь и т. д.).

Помните, что как только Вы включаете это, фоновый доступ к данным будет ограничен для всех приложений. Чтобы изменить это, нажмите на «Неограниченный доступ к данным».

После этого появится списка всех установленных приложений на Вашем телефоне. Используя ползунок рядом с приложениями Вы можете добавлять их в белый список, разрешая фоновую передачу данных.

Стоит иметь в виду, что это распространяется только на мобильный трафик и никак не коснется Wi-Fi соединения.
Ограничить фоновую передачу данных
Если у Вас не Android Nougat, то у Вас есть другие варианты.
Откройте приложение, которое использует много трафика. Посмотрите настройки этого приложения, возможно стоит уменьшить количество уведомлений (например, ВКонтакте) или отключить их полностью. Это отлично скажется не только на потребляемом трафике, но и на разрядке аккумулятора.
Правда, не каждое приложение имеет такие настройки. Есть еще один способ…
Зайдите в Настройки -> Передача данных и нажмите на приложение. Включите переключатель «Ограничить фоновый режим».

Отключить всю фоновую передачу данных
Если этого недостаточно, Вы также можете отключить всю фоновую передачу данных одним переключателем - это уменьшит использование данных, в большинстве случаев, но она также может быть неудобна. Из пункта передачи данных нажмите на меню и выберите пункт «Ограничить фон. режим». Это позволит отключить фоновые данные для всех приложений.


Отключить фоновое обновление приложений
Google понимает, насколько ценен мобильный трафик, так что обновление приложений произойдет автоматически только тогда, когда вы находитесь на Wi-Fi по умолчанию. Чтобы это проверить откройте Google Play Store. Зайдите в настройки и проверьте, чтобы в пункте «Автообновление приложений» было выбрано «Только через Wi-Fi».


Купить часто используемые приложения (для удаления рекламы)
Часто предлагаются приложения в бесплатной версии с рекламой и платной версии. Дело в том, что реклама не только раздражает, но она также использует трафик. Поэтому, если хотите уменьшить потребление трафика, то можете купить платную версию часто используемого приложения.
Содержимое:
Предупреждение о лимите трафика в Android-устройствах появляется в тот момент, когда в течение месяца потрачен определенный объем GPRS-трафика. Предупреждение помогает остаться в рамках лимита, но может раздражать, когда не закрывается – в этом случае просто отключите это предупреждение.
Шаги
Часть 1 Отключение предупреждения
- 1 Откройте приложение «Настройки». Оно находится в списке установленных приложений; чтобы открыть этот список, щелкните по значку «Приложения» (имеет вид сетки). Значок приложения «Настройки» похож на шестеренку.
- 2 Нажмите «Контроль трафика». Эта опция находится в верхней части окна «Настройки».
- 3
Передвиньте ползунок «Предупреждать об использованном трафике» в положение «Отключить».
Название этой опции может различаться в разных версиях Android.
- Опция «Установить лимит трафика» задает предельный объем трафика, который может быть использован; при достижении этого предела передача данных по сотовой сети будет блокирована. Эта функция отличается от простого предупреждения о лимите трафика.
- Если в вашем устройстве описанной опции нет, установите такой лимит трафика, чтобы предупреждение никогда не открывалось (читайте следующий раздел).
Часть 2 Устранение неполадок
- 1
Если опция «Предупреждать об использованном трафике» не отображается, активируйте опцию «Мобильные данные».
Возможно, передача данных по сетям сотовой связи (GPRS) отключена; в этом случае указанная опция отображаться не будет.
- Активируйте опцию «Мобильные данные».
- Отключите предупреждение о лимите трафика при помощи ползунка «Предупреждать об использованном трафике».
- 2
Если предупреждение не отключается, увеличьте предельный объем трафика.
Установите такое значение, которое вы никогда не достигнете.
- Нажмите «Настройки» – «Контроль трафика».
- На графике нажмите и удерживайте нажатой оранжевую линию, которая называется «Предупреждение». Если на графике две линии, то красная будет называться «Лимит», а оранжевая – «Предупреждение».
- Удерживая линию нажатой, перетащите ее вверх.
- Отпустите линию, когда достигните значения объема трафика, которое никогда не будет израсходовано. Например, если вы расходуете 5 ГБ в месяц, установите предел на 10 ГБ, и вы никогда не увидите предупреждения. Если вы расходуете 10 ГБ в месяц, установите предел на 15 ГБ.
- 3
Отключите предупреждение о лимите трафика от оператора сотовой связи.
Некоторые операторы отправляют предупреждения о приближении к лимиту трафика. Такие предупреждения нельзя отключить в настройках устройства – сделайте это при помощи приложения от оператора сотовой связи.
- Откройте приложение оператора сотовой связи. Название приложения зависит от оператора.
- Перейдите в раздел «Уведомления». Для этого, возможно, потребуется открыть меню приложения.
- Отключите предупреждения о лимите трафика. Типы уведомлений зависят от оператора сотовой связи.
Часть 3 Экономия трафика
- 1 Старайтесь подключаться к беспроводным сетям. В этом случае GPRS-трафик расходоваться не будет. Если устройство не подключено к Wi-Fi, не слушайте потоковую музыку и не открывайте YouTube.
- 2
Чтобы скачать и передать файлы, пользуйтесь компьютером.
Если скачивать файлы на Android-устройстве, трафик будет расходоваться в значительном объеме. Скачайте нужные файлы на компьютер, а затем скопируйте их в Android-устройство при помощи USB-кабеля.
- Подключите Android-устройство к компьютеру при помощи USB-кабеля.
- В устройстве откройте панель уведомлений и нажмите «USB».
- Выберите «Передача файлов» и на компьютере Android-устройство отобразится в качестве подключенного съемного диска.
- Скопируйте скачанные на компьютер файлы в соответствующие папки Android-устройства.
- 3 Если вы пользуетесь Chrome, активируйте функцию экономии трафика. Так вы сэкономите значительный объем трафика. Если включить эту функцию, данные будут предварительно сжаты, а уже потом отправлены в устройство. Это приведет к увеличению времени загрузки, но объем передаваемых данных значительно сократится.
- 5
Настройте приложения на обновление через Wi-Fi.
При скачивании обновлений расходуется значительный объем трафика. Настройте Google Play Store так, чтобы обновления скачивались только через Wi-Fi; также отключите автоматическое обновление многих приложений.
- Откройте Google Play Store.
- В верхнем левом углу нажмите кнопку меню (☰).
- Нажмите «Настройки» – «Автоматическое обновление приложений».
- Отключите автоматическое обновление или настройте его так, чтобы оно выполнялось только через Wi-Fi.
Давно минули те времена, когда провайдеры вели учет мегабайтам, потраченным пользователями в Сети. Тарифные планы на домашний интернет в наши дни различаются в основном скоростью. А вот операторы сотовой связи не спешат предоставлять полностью безлимитный интернет и, как правило, выделяют лишь определенный объем трафика.
А ведь без интернета сегодня не могут жить не только люди, но и сами смартфоны: бывает, он сам там что-то стянет среди ночи, обновит пару-тройку приложений, и утром на загрузку вложений из почты уже не остается. Что ж, подумаем, как можно с этим бороться и как экономить на мобильном интернете.
1. Отключить автоматическое обновление приложений
Первое, что нужно сделать, – отключить автоматическое обновление программ. Многие приложения подгружают себе обновления в фоновом режиме, то есть вы об этом можете даже не знать. Разрешите обновляться только тем, которые действительно нужны вам постоянно. Сделать это на iOS можно в разделе «Настройки – Основные – Обновление контента».

Владельцам Android нужно зайти в раздел «Настройки – Передача данных – оператор». Также можно детально посмотреть, какое приложение сколько потребляет за выбранный отрезок времени. При клике на каждое из них открываются детальные настройки для конкретной программы. Нам нужно «Ограничить фоновый трафик», а также при желании можно и отключить авто-обновление данных.
2. Установить лимит на трафик
Чтобы контролировать расходование интернет-трафика, установите необходимый лимит в соответствии с вашим тарифным планом или опцией прямо на смартфоне. На iOS достаточно скачать стороннее приложение из App Store. Бесплатная утилита Traffic Monitor – как раз одно из таких. На Android ограничить передачу данных можно следующим образом: зайти в «Настройки – Использование данных – Установить лимит».

3. Отказаться от синхронизации
Вне зависимости от того, в какой сети вы выходите в интернет – 4G/ LTE, 3G или EDGE/ 2G, смартфон регулярно синхронизирует доступные приложения с удаленными серверами. С целью избежать этого и, соответственно, сэкономить, нужно просто отключить такую синхронизацию. На iOS это можно сделать в два шага: сначала зайдите в «Настройки – iCloud – iCloud Drive – выключить Сотовые данные», затем в «Настройки – iTunes Store и App Store – выключить Сотовые данные». На Android достаточно зайти в «Системные настройки – Учетные записи – Выключить синхронизацию/ Только по Wi-Fi»

4. Отключить виджеты
Многие пользователи смартфонов устанавливают виджеты. Статистика показывает, что при единоразовом интернет-серфинге в браузере расходуется значительно меньше трафика в сравнении с запросами виджета, требующего бесперебойного подключения к интернету.

5. Загружать данные заранее
Приложения-навигаторы Яндекс.Карты, Яндекс.Навигатор и Google Maps на самом деле могут работать оффлайн. Нужно только предварительно скачать карты. В Яндексе это делается так: «Яндекс.Карты – Меню – Загрузка карт – Москва – Скачивание». А в Google так: «Google Maps – Меню – Ваши места – Скачать область карты – Выбор карты – Скачать».

Операторы сотовой связи, предоставляющие интернет своим абонентам, предлагают тарифные планы с определенным количеством мегабайт или гигабайт. Практически все компании предусмотрели одно условие: когда выделяемый трафик полностью расходуется клиентом, скорость интернета значительно ограничивается. Страницы начинают открываться медленно, а развлекательный контент становится практически невозможно просматривать и прослушивать. И тут у абонентов возникает вопрос — как убрать ограничение скорости интернета. Каждым оператором для этого созданы разные услуги.
Условия «Билайна»
Абоненты «Билайна» при ограничении скорости интернета могут воспользоваться услугой «Продли скорость». При подключении она действует до конца расчетного периода основной опции или тарифа. К примеру, ежемесячно у абонента трафик обновляется 30 числа. Скорость была ограничена 20 числа. Если в этот момент подключить услугу «Продли скорость», то она будет действовать 10 дней — только до 30 числа. Максимально допустимый период действия — 1 месяц.
Для абонентов, не желающих в самый неподходящий момент искать способ того, как убрать ограничение скорости интернета на «Билайне », предусмотрена услуга «Автопродление». Она довольно удобна, так как при ее использовании дополнительный пакет скоростного интернета автоматически подключается в тот момент, когда основной трафик заканчивается.
Предложения от «МТС»
Компания «МТС» предлагает своим абонентам «Турбо-кнопки» — опции, которые можно подключать при ограничении доступа в интернет. Для смартфонов предусмотрено 2 варианта «Турбо-кнопок». На одной опции абоненты могут воспользоваться дополнительными 100 мегабайтами. Этот объем интернет-трафика дается только на 24 часа. По истечении этого периода неиспользованные мегабайты сгорают.
На другой «Турбо-кнопке» предоставляется 500 Мб. Это количество мегабайт можно использовать до момента обновления основного интернет-трафика либо в течение 30 дней, если опция подключается в начале расчетного периода.

Что предлагает абонентам «Теле2»
Компания «Теле2» позаботилась о своих абонентах. Она сделала так, чтобы люди могли не задумываться о том, как убрать ограничение скорости интернета или блокировку подключения. Компания в свои тарифные планы, созданные для телефонов, включила опцию с дополнительными 500 мегабайтами. Она автоматически активируется, когда основной трафик по тарифу заканчивается.
Однако подобная услуга не для всех людей является удобной, ведь некоторых абонентов не устраивает такой объем трафика. При желании автоматическую опцию можно отключить. Тогда после исчерпания основного трафика, предусмотренного по тарифу, доступа в интернет не будет, но зато появится возможность выбрать для себя наиболее подходящую услугу.
Для жителей Москвы и Московской области, не знающих, как убрать ограничение скорости интернета на «Теле 2», доступны следующие опции:
- 5 гигабайт на 30 дней;
- 3 гигабайта на 30 дней;
- 500 мегабайт до конца суток;
- 100 мегабайт до конца суток.
Для других регионов России могут быть предусмотрены иные условия. К примеру, абонентам «Теле2», проживающим на территории Алтайского края, предоставляется выбор из опций на 2 гигабайта, 500 мегабайт и 75 мегабайт. Две первых из них подключаются на 30 дней, а последняя — на сутки.

Услуги у «Ростелекома»
Мобильный интернет от «Ростелекома» позволяет ощутить абонентам новые возможности передачи данных во всемирной сети, ведь компанией созданы разнообразные тарифные планы. На них предусмотренный объем трафика колеблется от 2 до 30 гигабайт в месяц.
На каждом тарифе автоматически подключена опция на 500 дополнительных мегабайт, а это значит, что абоненты могут не беспокоиться о блокировке доступа и не задумываться о том, как убрать ограничение скорости интернета на «Ростелекоме ». При наличии денег на счете указанное количество трафика активируется после исчерпания основного пакета. Всего можно воспользоваться 5 пакетами. После их исчерпания доступ в интернет ограничивается.
На тарифах без предусмотренного интернета абоненты самостоятельно подключают нужные опции. К примеру, жители Москвы могут выбрать «Интернет с телефона». По этой опции предоставляется 75 мегабайт в день. При ограничении доступа из-за израсходования трафика можно подключить дополнительные 100 мегабайт. Для абонентов, активно использующих мобильный интернет, предусмотрены опции «Простоинтернет M», «Простоинтернет L», «Простоинтернет XL». На них можно подключать гораздо более крупные дополнительные пакеты на 3 и 5 гигабайт.

Подключение опций и услуг: самый верный способ
Как уже отмечалось выше, для каждого региона страны предусмотрены разнообразные опции для продления интернета. Для того чтобы сделать правильный выбор, узнать все условия того, как убрать ограничение скорости интернета, рекомендуется посетить официальный сайт оператора. На нем можно ознакомиться со всеми доступными услугами, предварительно указав нужный регион России или город.
Для подключения выбранных услуг и опций потребуется посетить личный кабинет. В нем эта процедура выполняется очень быстро — всего за несколько кликов мыши. Личный кабинет еще удобен тем, что в нем можно:
- отключать автоматические опции, чтобы избежать лишних расходов;
- следить за расходованием трафика и вовремя подключать нужные пакеты.
Активация опций и услуг с помощью команд
Удобный вариант того, как убрать ограничение скорости интернета на телефоне, — подключение наиболее подходящего пакета с дополнительным интернет-трафиком с помощью ввода команды. Она представляет собой набор цифр и знаков. Узнать ее можно на официальном сайте оператора. При поиске команды для подключения обязательно указывают регион, чтобы узнать точные условия.
Вот пример того, насколько различными могут быть условия для одной команды и для разных регионов России. У «Теле2» есть услуга «Добавить трафик» на сутки. Подключается она командой *155*281#. Для абонентов Москвы и Московской области на этой опции предоставляется 100 мегабайт на сутки за 15 рублей, а для абонентов Алтайского края — 75 мегабайт за 8,5 рубля.

Команды по услугам и опциям в течение длительного времени не меняются, поэтому их можно сохранять в списке контактов телефона и в нужный момент использовать. Но при этом сайты операторов посещать все же стоит. Периодически на них появляются новые предложения, среди которых можно подобрать для себя наиболее интересные и выгодные варианты.
Таким образом, как убрать ограничение скорости интернета или блокировку доступа во всемирную сеть — это вопрос, на который невозможно дать однозначный ответ. Каждый мобильный оператор создал разнообразные опции и услуги, которые восстанавливают скорость или дают дополнительный трафик.