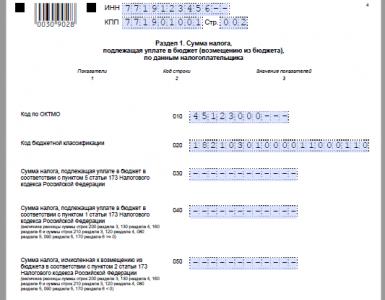Как прибавить 1 процент к сумме. Как в Excel прибавить проценты
Табличный редактор Microsoft Office Excel, часто зря недооценен. Многим кажется, что он сложен в понимании, поэтому они пользуются калькулятором и другими подручными средствами для решения своих задач. Но зачем это делать, если с помощью этого редактора можно просто пачками пересчитывать формулы, строить графики, таблицы почти на полном автомате. Да и освоить базу Excel можно за пару дней. Если вы хотите изучить весь функционал этой утилиты, то посетите сайт https://tutorexcel.ru/ . Там можно найти любой ответ на вопрос касающийся Excel.Прибавляем проценты
Часто, людям необходимо прибавить проценты. Чтобы этого не делать вручную, достаточно использовать Excel. И мы расскажем вам как.Допустим, что к определенному числу, вам нужно добавить какой-то фиксированный процент. Для этого в ячейку А1 вписываем нашу сумму, из которой будет выводиться процент. Появится он в ячейке А2. Но для начала, делаем следующее. Как мы уже сказали выше, процент в этом примере фиксированный. Для начала определяем величину множителя. Просто так вписать 25% (наш пример) нельзя. Для этого используем формулу 1+(25/100)=1,25. Получившееся значение наш множитель, который необходимо записать в ячейку А2. Для этого кликаем по ней и вводим следующее: знак равенства, номер ячейки исходника (А1), звездочку и множитель. Выглядит следующим образом: =А1*1,25. Теперь осталось подтвердить результат нажатием клавиши Enter. Программа в считанные секунды выдаст вам результат.
Но, не всегда бывает так, что нужно умножать на фиксированный процент. Если он будет изменяться, тогда придется использовать три ячейки.
В первую, как и в предыдущем случае вписываем наше число. Во вторую В1 мы будем вписывать наш процент. И наконец-то ячейка С1 – полученный результат. Для того, чтобы посчитать процент вписываем в С1 следующую формулу: A1*(1+B1/100). А1 это исходное число, а В1 процент. В этом случае мы пишем номер ячейки, чтобы при смене значения процента не менять формулу. Она автоматом будет подставлять цифру из В1. После этого нажимаем Enter и получаем готовый результат.

Как видите, все предельно просто и понятно. MS Excel – это многофункциональный редактор, который довольно прост в освоении, но тем не менее имеет наилучшую базу для работы с графиками, таблицами и формулами.
Excel используется очень часто из-за простоты построения таблиц. Большинство seo-специалистов с помощью него группируют ключевые запросы для своего семантического ядра.
Инструкция
Допустим, к исходному числу, помещенному в ячейку A1, нужно прибавить фиксированный процент и отобразить результат в ячейке A2. Тогда в A2 следует поместить формулу, которая значение из A1 увеличивает на некоторый множитель. Начните с определения величины множителя - к единице прибавьте одну сотую часть фиксированного процента. Например, если к числу из ячейки A1 надо прибавить 25%, то множитель будет равен 1 + (25/100) = 1,25. Кликните A2 и наберите нужную формулу: введите знак равенства, кликните ячейку A1, нажмите (знак операции умножения) и напечатайте множитель. Выглядеть вся запись для приведенного выше примера должна так: =A1*1,25. Нажмите Enter и Excel посчитает и отобразит результат.
Если нужно рассчитать одинаковый процент от значений в каждой ячейке определенной колонки и добавить полученную величину в эти же ячейки, то поместите множитель в отдельную ячейку. Допустим, прибавлять требуется 15%, а исходные значения занимают с первой по двадцатую строки в колонке A. Тогда в свободную ячейку поместите значение 1,15 (1 + 15/100) и скопируйте ее (Ctrl + C). Затем выделите диапазон с A1 по A20 и нажмите сочетание клавиш Ctrl + Alt + V. На экране появится диалог «Специальная вставка». В секции «Операция» поставьте отметку напротив надписи «умножить» и кликните кнопку OK. После этого все выделенные ячейки изменятся на заданную в процентах величину, а вспомогательную ячейку, содержащую множитель, можно будет удалить.
При необходимости иметь возможность изменять прибавляемый процент его лучше поместить в отдельную ячейку, а не исправлять каждый раз в . Например, исходную величину поместите в первую строку первой колонки (A1), а процент, который нужно прибавить, во вторую колонку той же строки (B1). Чтобы отобразить результат в ячейке C1, введите в нее такую формулу: =A1*(1+B1/100). После нажатия клавиши Enter искомое значение появится в колонке, если ячейки A1 и B1 уже содержат нужные значения.
Источники:
- как в excel прибавить ячейки
- Решение сложных задач на проценты
В приложении Microsoft Office одно и то же действие можно выполнить несколькими способами. Все зависит только от того, что будет удобнее для пользователя. Чтобы добавит ячейку на лист, вы можете выбрать тот способ, который подойдет именно вам.
Инструкция
Чтобы добавить новую ячейку, установите курсор в ту, выше которой планируете добавить еще одну. Откройте вкладку «Главная» и нажмите на кнопку «Вставить» в разделе «Ячейки ». Если вы выделите несколько ячеек по горизонтали и нажмете ту же кнопку, выше добавится же количество ячеек, что и было выделено. Если выделять их по вертикали, новые ячейки добавятся левее от выбранного диапазона.
Чтобы точнее указать, где должна быть расположена дополнительная ячейка, поставьте курсор в ту, возле которой хотите добавить новую, и кликните в ней правой кнопкой мыши. В контекстном меню выберите из двух команд «Вставить» вторую сверху. Появится новое диалоговое окно. Установите в нем маркер напротив одного из вариантов: «Ячейки , со сдвигом вправо» или «Ячейки , со сдвигом вниз». Нажмите на кнопку ОК. Если вы выделите сразу несколько ячеек, будет добавлено такое же количество новых.
Те же действия можно выполнить с помощью кнопок на панели инструментов. Выделите одну или несколько ячеек и нажмите в разделе «Ячейки » не саму кнопку «Вставить», а кнопку в виде стрелки, расположенную рядом. Откроется контекстное меню, выберите в нем пункт «Вставить ячейки». После этого появится то же окно, о котором шла речь во втором шаге. Отметьте в нем тот вариант добавления ячеек, который вам подходит, и нажмите на кнопку ОК.
Если вы оформляли свою таблицу с помощью инструмента «Таблица», то сможете добавить только новые строки или столбцы. Чтобы иметь возможность вставить пустую ячейку, кликните в таблице правой кнопкой мыши, выберите в контекстном меню пункт «Таблица» и подпункт «Преобразовать в диапазон». Подтвердите свои действия в окне запроса. Вид таблицы изменится, после этого вы сможете вставить ячейку одним из описанных выше способов.
В жизни рано или поздно каждый столкнется с ситуацией, когда необходимо будет работать с процентами. Но, к сожалению, большинство людей не готовы к таким ситуациям. И данное действие вызывает затруднения. В этой статье будет рассказано, как отнять проценты от числа. Более того, разобраны будут различные способы решения задачи: от самого простого (с помощью программ) до одного из сложнейших (с помощью ручки и листка).
Отнимаем вручную
Сейчас мы узнаем, как отнять с помощью ручки и листка. Действия, которые будут представлены ниже, изучает абсолютно каждый человек еще в школе. Но по какой-то из причин не каждый запомнил все манипуляции. Итак, что вам будет нужно, мы уже разобрались. Теперь расскажем, что необходимо делать. Чтобы было более понятно, рассматривать будем пример, беря за основу конкретные числа. Допустим, вы хотите отнять 10 процентов от числа 1000. Конечно, вполне возможно эти действия провернуть в уме, так как задача очень проста. Главное, понять саму суть решения.
В первую очередь вам необходимо записать пропорцию. Допустим, у вас есть две колонки с двумя рядами. Запомнить нужно одно: в левый столбец вписываются числа, а в правый - проценты. В левой колонке будет записано два значения - 1000 и X. Икс вписан потому, что именно он символизирует число, которое нужно будет найти. В правой колонке будут вписаны - 100% и 10%.
Теперь получается, что 100% - это число 1000, а 10% - X. Чтобы найти икс, нужно 1000 умножить на 10. Полученное значение делим на 100. Запомните: необходимый процент нужно всегда умножать на взятое число, после чего произведение следует поделить на 100%. Формула выглядит так: (1000*10)/100. На картинке будут наглядно изображены все формулы по работе с процентами.
У нас получилось число 100. Именно оно и кроется под тем самым иксом. Теперь все, что остается сделать, это от 1000 отнять 100. Получается 900. Вот и все. Теперь вы знаете, как отнять проценты от числа с помощью ручки и тетради. Потренируйтесь самостоятельно. И со временем данные действия вы сможете совершать в уме. Ну а мы двигаемся дальше, рассказывая о других способах.
Отнимаем с помощью калькулятора Windows
Ясное дело: если под рукою есть компьютер, то мало кто захочет применить для подсчетов ручку и тетрадь. Проще воспользоваться техникой. Именно поэтому сейчас рассмотрим, как отнять проценты от числа с помощью калькулятора Windows. Однако стоит сделать небольшую ремарку: многие калькуляторы способны совершать эти действия. Но пример будет показан именно с использованием калькулятора Windows для большего понимания.

Здесь все просто. И очень странно, что мало кто знает, как отнять проценты от числа в калькуляторе. Изначально откройте саму программу. Для этого войдите в меню "Пуск". Далее выберите "Все программы", после чего перейдите в папку "Стандартные" и выберите "Калькулятор".
Теперь все готово для того, чтобы приступить к решению. Оперировать будем теми же числами. У нас есть 1000. И от нее нужно отнять 10%. Все что нужно - ввести в калькулятор первое число (1000), далее нажать минус (-), после чего кликнуть на процент (%). Как только вы это сделали, вам сразу покажется выражение 1000-100. То есть калькулятор автоматически посчитал, сколько это 10% от 1000.
Теперь нажмите Enter или же равно (=). Ответ: 900. Как можно заметить, и первый, и второй способ привел к одному и тому же итогу. Поэтому решать только вам, каким способом пользоваться. Ну, а мы тем временем переходим к третьему, последнему варианту.
Отнимаем в Excel
Многие люди пользуются программой Excel. И бывают такие ситуации, когда жизненно необходимо быстро произвести расчет в этой программе. Именно поэтому сейчас разберемся, как отнять процент от числа в Excel. В программе это сделать очень просто, используя формулы. К примеру, у вас есть колонка со значениями. И вам нужно от них отнять 25%. Для этого выделите колонку рядом и в поле для формул впишите равно (=). После этого нажмите ЛКМ по ячейке с числом, далее ставим "-" (и опять кликаем на ячейку с числом, после этого вписываем - "*25%). У вас должно получиться, как на картинке.

Как можно заметить, эта все та же формула, что и приводилась в первый раз. После нажатия Enter вы получите ответ. Чтобы быстро отнять 25% ото всех чисел в колонке, достаточно лишь навести курсор на ответ, разместив его в нижнем правом углу, и протянуть вниз на нужное количество ячеек. Теперь вы знаете, как в "Эксель" отнять процент от числа.
Вывод
Напоследок хочется сказать лишь одно: как можно видеть из всего вышесказанного, во всех случаях используется лишь одна формула - (x*y)/100. И именно с ее помощью у нас и получилось решить задачу всеми тремя способами.
Проценты в современном мире крутятся повсюду. Не проходит ни дня без их использования. Покупая продукты – мы оплачиваем НДС. Взяв в банке кредит, мы выплачиваем сумму с процентами. Сверяя доходы, мы так же используем проценты.
Работа с процентами в Excel
Перед началом работы в Microsoft Excel вспомним школьные уроки математики, где вы изучали дроби и проценты.
Работая с процентами, помните, что один процент – это сотая часть (1%=0,01).
Выполняя действие прибавления процентов (к примеру, 40+10%), сначала находим 10% от 40, а только потом прибавляем основу (40).
Работая с дробями, не забывайте об элементарных правилах математики:
- Умножения на 0.5 равно делению на 2.
- Любой процент выражается через дробь (25%=1/4; 50%=1/2 и т.д.).
Считаем процент от числа
Чтобы найти процент от целого числа, разделите искомую долю на целое число и то что получилось умножьте на 100.
Пример №1. На складе хранится 45 единиц товара. 9 единиц товара продали за день. Сколько товара было продано в процентном соотношении?
9 — это часть, 45 — целое. Подставляем данные в формулу:
(9/45)*100=20%
В программе делаем следующее:
Как же это получилось? Задав процентный тип расчетов, программа самостоятельно допишет за вас формулу и поставит знак «%». Если бы мы задавали формулу самостоятельно (с умножением на сто), то знака «%» не было!
Пример №2. Решим обратную задачу.Известно, что на складе 45 единиц товара. Так же указано, что продано только 20%. Сколько всего единиц товара продали?

Пример №3 . Попробуем обретенные знания на практике. Мы знаем цену за товар (см. рисунок ниже) и НДС (18%). Требуется найти сумму НДС.
Умножаем цену товара на процент, по формуле B1*18%.
Совет! Не забываем распространить эту формулу на остальные строчки. Для этого хватаем нижний правый угол ячейки и опускаем его до конца. Таким образом мы получаем ответ сразу на несколько элементарных задач.

Пример №4. Обратная задача. Мы знаем сумму НДС за товар и ставку (18%). Требуется найти цену товара.

Прибавляем и вычитаем
Начнем с прибавления . Будем рассматривать задачу на простом примере:

Теперь попробуем вычесть процент из числа
. Имея знания о прибавлении, вычитание не составит никакой сложности. Работать все будет при помощи подмены одного знака «+» на «-». Рабочая формула будет выглядеть так: В1-В1*18% или В1-В1*0,18.
Теперь найдем процент от всех продаж. Для этого просуммируем количество проданного товара и воспользуемся формулой B2/$B$7.

Вот такие элементарные задачи получились. Кажется все просто, но много людей допускают при этом ошибки.
Делаем диаграмму с процентами
Существует несколько типов диаграмм. Рассмотрим их по отдельности.
Круговая диаграмма
Попробуем создать круговую диаграмму. Она будет отображать проценты продажи товаров. Для начала ищем проценты от всех продаж.

После, ваша диаграмма появится в таблице. Если вас не устроит ее место расположения, то переместите, потянув за рамки диаграммы.
Гистограмма
Для этого нам понадобятся данные. Например, данные о продажах. Для создания гистограммы нам потребуется выделить все числовые значения (кроме итога) и во вкладке «Вставить» выбрать гистограмму. Для создания гистограммы нам потребуется выделить все числовые значения (кроме итога) и во вкладке «Вставить» выбрать гистограмму.
График
Вместо гистограммы можно использовать график. К примеру, для слежки за прибылью гистограмма не подходит. Более уместным будет использование графика. Вставляется график таким же способом как и гистограмма. Необходимо во вкладке «Вставить» выбрать график. На этот график можно наложить еще один. К примеру, график с убытками.
На этом мы заканчиваем. Теперь вы умеете рационально использовать проценты, строить диаграммы и графики в Microsoft Excel. Если у вас возник вопрос, на который статья не ответила, . Постараемся вам помочь.
Работая в программе Excel часто возникает необходимость прибавлять или отнимать от числа какие-то проценты. Это может быть связано с необходимостью прибавить процент НДС или рассчитать прибыль. Какой бы не была конкретная задача, ее можно решить в Excel.
Сейчас мы расскажем о том, как прибавить процент к числу в Excel. Материал будет полезен для пользователей всех версий Excel, включая Excel 2003, 2007, 2010, 2013 и 2016.
Для того чтобы объяснить, как прибавить процент к числу рассмотрим простой пример. Допустим у вас есть число, к которому вам нужно прибавить определенный процент (например, нужно прибавить 18% НДС). А в соседней клетке вы хотите получить значение с уже прибавленным процентом.
Для этого вам нужно выделить ячейку, которой должен находится результат, и вписать в нее формулу. В качестве формулы можно использовать вот такую не сложную конструкцию: =A2+A2*18%. Где A2 – это ячейка содержащая исходное число, а 18 – это процент, который вы хотите прибавить к этому исходному числу.

После того как вы ввели формулу, нужно просто нажать на клавишу Enter на клавиатуре, и вы получите результат. В нашем случае, мы прибавляли 18 процентов к числу 100 и получили 118.

Если хотите не прибавлять процент, а отнимать, то это делается аналогичным способом. Только в формуле используется не плюс, а минус.

При необходимости, процент, который вы будете прибавлять или отнимать, можно не указывать прямо в формуле, а брать из таблицы. Для этого случая формулу нужно немного изменить: =A2+A2*B2%. Как видите, в формуле вместо конкретного значения процентов используется адрес ячейки, а после него процент.

После использования такой формулы вы получите число с прибавленным к нему процентом, который был указан в таблице.

Возможная проблема при прибавлении процентов
Нужно отметить, что при работе с процентами вы можете смокнуться с тем, что в ваших ячейках начнут отобраться какие-то слишком большие цифры, а также знак процента.
Это происходит в тех случаях, когда пользователь сначала вводит неправильно формулу, а потом исправляется. Например, в случае прибавления 18 процентов можно ошибиться и ввести: =A2+18%.

Если после этого исправиться и ввести правильную формулу =A2+A2*18%, то вы получите какое-то неправдоподобно большое число.

Проблема в том, что в результате введения первой формулы формат ячейки поменялся с числового на процентный. Для того чтобы это исправить кликните по ячейке правой кнопкой мышки и перейдите в «Формат ячеек».

В открывшемся окне выберите формат ячейки, который будет ей подходить.

Чаще всего, это общий или числовой. После выбора нужно формата сохраните настройки с помощью кнопки «Ок».