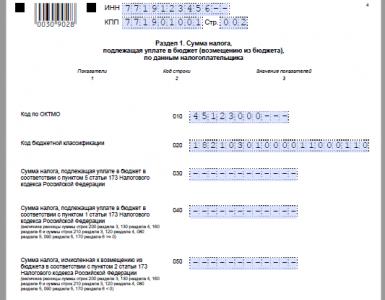Не работает Wi-Fi на ноутбуке: наиболее распространенные проблемы и их решение. Вай-фай подключен, но интернет не работает
Привет, друзья! Wi-Fi интернетом сейчас уже никого не удивишь, он есть почти в каждом офисе, магазине, кафе и активно появляется в домах. Большой выбор маршрутизаторов и небольшая цена на них только способствуют такой активной установке беспроводных точек доступа. Практически каждый может позволить себе приобрести роутер и установить у себя дома, ведь это очень удобно и не дорого.
А если роутеры стали очень популярными, значит стал актуальным вопрос о настройке, подключению, поломках и т. д. этих самых роутеров. Если по подключению, настройках и разных ошибках я уже написал немало статей, которые Вы можете почитать в категории “ “, то сегодня я хочу поговорить о самых популярных поломках Wi-Fi роутеров и дать несколько советов, которые помогут Вам починить устройство, или просто определить причину.
На этом сайте оставлено очень много комментариев о разных проблемах с маршрутизаторами. И очень часто причиной какой-то ошибки являются не настройки (как думают многие) , а именно технические проблемы в самом маршрутизаторе (в железе) .Сегодня я хочу рассказать о проблемах, которые появляются неожиданно. Как это? Ну вот роутер себе отлично работал, раздавал Wi-Fi, радовал всех:), и тут раз и перестал работать. Не важно, как перестал работать полностью, или просто не так как должен бы работать. Главное, что он раньше работал хорошо и перестал работать сам по себе (Вы не изменяли никаких настроек) .
Просто те проблемы, которые появляются в процессе первой настройки маршрутизатора, скорее всего возникают через неправильные настройки.
Роутер не реагирует на подключение к электросети
Сожалею, но Ваш маршрутизатор скорее всего полностью “умер”. На каждом маршрутизаторе (ну, или почти на каждом) есть индикаторы работы.

И если при подключении устройства в розетку эти инденторы не загорячиться, то это очень плохо.
Что можно сделать?
Ну сначала проверьте, нет ли на роутер кнопки выключения питания. Вот такая кнопка есть на TP-LINK TL-MR3220:

Если кнопка включена, то нужно проверить блок питания, возможно дело в нем. Обычно, блоки питания сгорают чаще чем сами роутеры. Возможно у соседей такой же маршрутизатор, сбегайте и попросите на пару минут.
Если устройство так и не заработало, то отдайте его по гарантии. А если нет гарантии, то лучше выкинуть и купить новый, чем отдать его на платный ремонт. Хотя, можете и отнести в мастерскую, возможно ремонт обойдется не очень дорого.
Почему это случается?
По многим причинам. Возможно производственный брак, но скорее всего роутер сгорел через нестабильное напряжение в сети, грозу, или влагу. Если есть возможность, то подключите маршрутизатор через стабилизатор напряжения. Ну, или просто отключайте его, когда видите что сейчас будет гроза.
Это был самый тяжелый случай, сейчас рассмотрим более легкие поломки.
Перестал работать маршрутизатор, не раздает интернет
Если внезапно возникла проблема с Wi-Fi, например , перестали подключаться все устройства к роутеру, подключение есть, но интернет не работает и т. д. то не спешите выбрасывать Ваш маршрутизатор в окно:).
Сначала необходимо выяснить, что проблема действительно в маршрутизаторе, а не в устройстве, которое Вы пытаетесь подключить. Как? Просто попробуйте подключить другое устройство (ноутбук, планшет, телефон) . Если не подключается только одно устройство, то проблема скорее всего именно в нем. Ну Вы поняли о чем я.
Проблема в роутере, что нужно проверить и как решить проблему?
- Не спешите сразу лезть в настройки маршрутизатора и сразу там что-то менять. А то так настроите, что точно работать не будет. Поверьте, я это не просто так пишу:).
- Перезагрузите роутер. Перезагрузите компьютер (телефон, планшет) .
- Позвоните к провайдеру и спросите, нет ли проблем с их стороны. Объясните им свою проблему. Возможно, интернет не работает из-за проблем в оборудовании провайдера.
- Уточните, оплачен ли у Вас интернет и активен ли он (это Вы так же можете спросить у провайдера) .
- Проверьте все соединения. Кабель с интернетом, который подключается к роутеру. Желательно проверить этот кабель и за пределами квартиры (дома) . Возможно Вам просто перерезали кабель. Специально, или случайно – такое бывает.
- Посмотрите на корпус маршрутизатора, возможно там есть какие-то интересные кнопки, которые кто-то случайно переключил. Вот например, может быть кнопка отключения Wi-Fi модуля. Если ее нажать, то устройства не будут видеть Вашу беспроводную сеть.
- Зайдите в настройки роутера и посмотрите, не слетели ли настройки. Такое может быть и интернет работать не будет. Особенно, проверьте вкладку WAN, там где настройки от провайдера. Если слетели – настройте заново. Вот Вам статья для примера
- Попробуйте изменить канал в настройках роутера. Вот подробная статья . Как это может повлиять на непонятные проблемы с Wi-Fi? Возможно Ваши соседи установили у себя маршрутизатор и не один, я имею введу соседей сверху, снизу, по бокам. И уже просто все каналы (или тот на котором находитесь Вы) заняты. Вот тогда и начинаются проблемы, которые даже объяснить сложно.
Все попробовали и ничего не помогает?
Тогда, я советую отдать роутер на ремонт, снова же по гарантии. А если нет гарантии, то на платный ремонт, или купить новый. Перед этим, можете попросить знакомого, который разбирается в этом деле (если такой есть) , что бы он посмотрел маршрутизатор, настройки и подключение.
Реальный случай. У меня роутер TP-LINK TL-MR3220 отлично работал несколько месяцев. Потом, внезапно перестал определять подключение 3G модема. Подключал разные модемы, питание на модем идет, а в панели управления он не появляется. Перепробовал все, даже специальные прошивки, которые присылала мне поддержка TP-LINK – не помогли. Подробнее можете почитать в статье.
Это я к тому, что если произойдет техническая проблема в маршрутизаторе (там что-то перегорит) , то это не значит, что он просто не будет включаться. Он может работать, но работать не так как положено. И его можно очень долго и мучительно настраивать, прошивать, проверять и т. д.
Не мучайтесь. Вы заплатили за это устройство деньги. Звоните в поддержку фирмы-производителя роутера, объясните им проблему. Я уверен, никто не даст Вам лучшего совета, чем они.
Если поддержка не сможет ничем помочь по телефону, то они посоветуют Вам обратиться по гарантии (если она есть) . А там уже Вам решать, идти в ремонт, или купить новое устройство.
Всего хорошего!
Ещё на сайте:
Почему перестал работать интернет через Wi-Fi роутер? Основные поломки маршрутизаторов обновлено: Август 9, 2013 автором: admin
Роутеры и точки доступа с Wi-Fi - неотъемлемый атрибут пользователя домашнего и мобильного интернета вот уже 10 лет. Однажды скорость работы Wi-Fi-сети может сильно снижаться, а иногда беспроводное соединение пропадает совсем и надолго.
Основные причины нарушения работы Wi-Fi-сети
Проблемы с беспроводным доступом к интернету могут быть связаны с разными причинами: сбоями роутера, неправильными настройками компьютера или смартфона, помехами от находящегося рядом оборудования и т. д. Нарушить работу могут и вирусы, и даже действия хакеров. Во всех случаях нужно выявить причину неисправности и попытаться её устранить - сначала самостоятельно, а если не получается, то обратившись к профессиональным компьютерщикам.
Wi-Fi сеть видна устройствам, но они не подключаются к ней
Причин, по которым соединения с Wi-Fi-сетью может не быть, несколько.
Сеть Wi-Fi не видна устройствам
Причин, по которым сеть Wi-Fi не видна с гаджета или ПК, несколько.

Wi-Fi на ПК или планшете не работает после переустановки Windows
Причин несколько - от аппаратных до программных.

Видео: не работает WI-Fi после обновления Windows 10
Ноутбук или планшет подключён к Wi-Fi, но интернета нет
Причины связаны с тем, что на роутере нет доступа в интернет.

Интернет через Wi-Fi есть, но отключается сам по себе
Причин также может быть несколько.
- Ненадлежащее качество интернет-подключения. Если у провайдера ненадёжный канал связи либо он в битве за первое место в списке наиболее популярных операторов переборщил с численностью клиентов, скорость у отдельно взятых пользователей будет очень низкой, соединение - часто переподключаться из-за перегрузки оборудования, а входящий трафик - зависать. Раньше этим страдали сотовые провайдеры - на начальных этапах развития зоны покрытия 2G/3G/4G спрос в условиях обвального снижения цены 1 МБ трафика далеко опережал строительство и запуск новых объектов сети.
- Зависание оперативной памяти роутера (перегрузка буфера данных). Поможет его перезапуск.
- Устройство перегрелось - в любой современной технике есть защита от перегрева микросхем. Перегреться может как ЦП/ОЗУ роутера или точки доступа, так и любой из его микроконтроллеров, обрабатывающий поступающие/уходящие по LAN или Wi-Fi данные. Целесообразно выключить роутер как минимум на несколько минут.
В случае плохого сигнала 3G/4G и высокой скорости интернета одновременно перегреться может и 4G-модем, используемый с роутером. Пользователи Android-смартфонов и планшетов (абоненты Yota), раздававших каждый день до 40 ГБ по Wi-Fi (в 2000-х - это мобильники Nokia и Motorola, подключённые по кабелю или Bluetooth), рассказывают о случаях, когда устройство нагревалось как чайник и отключалось через каждые час-два скачивания/раздачи торрентов на ПК. Аналогичное случается и с роутерами.
Wi-Fi не работает из-за сбоев в прошивке и вирусов
Какой бы ни была простой, дружественной и защищённой прошивка (микропрограмма) роутера - от сбоев в работе и вирусов сам роутер не защищён. Вирусные технологии нарушали работу гаджетов Apple, Android и Symbian. Вирусный код проникал в картоматы, банкоматы и системы контроля доступа на охраняемых объектах с интернетом, выводил из строя прошивку в USB-модемах. Не застрахованы и маршрутизаторы - ни чисто беспроводные от «Билайн» или Yota, ни домашние ZyXEL и TP-Link, ни точки доступа Cisco, ни чисто кабельное оборудование, используемое на объектах, где любой беспроводной элемент запрещён правилами безопасности.
Сбои в программном обеспечении могут возникнуть как из-за неумелой перепрошивки (по незнанию или случайности сбрасывается питание в момент обновления микропрограммы во флеш-памяти роутера), так и износа самой микросхемы флеш-памяти (даже зайти в настройки роутера невозможно - недогрузка страниц веб-интерфейса в браузере).
Вирусная активность выражается в перепрограммировании настроек роутера: изменение IP DNS на значения сервера-вредоноса, подстановка примитивных паролей или выключение настроек безопасности Wi-Fi, переключение протоколов проводных и режима работы сотовых сетей и т. д. Чтобы это исправить, сделайте следующее.

Иногда вирус меняет файл прошивки непосредственно перед его загрузкой в роутер. Решение - удалить вирусы с ПК, применяя все средства вплоть до форматирования накопителя (разумеется, перенеся перед этим ценные данные на другие носители) и скачать официальную версию прошивки заново с сайта производителя.
Медленная скорость интернета через Wi-Fi
Причины связаны как с качеством доступа в сеть, так и с параметрами связи по Wi-Fi.

Последний пункт требует пояснения. Дело в том, что скорость Wi-Fi переключается роутером и гаджетом автоматически. Даже если вы принудительно включите максимальную (802.11n или 150 Мбит/с), то отойдя в соседнюю комнату, вы можете потерять соединение с интернетом - входящий и исходящий трафик «зависнут», перестанут открываться сайты и работать мессенджеры, даже такие простые, как ICQ, так как не включится более низкоуровневая скорость (802.11g, или 54 Мбит/с).

Разные типы Wi-Fi сетей поддерживают разную скорость передачи данных
Проверьте автовыбор скорости в настройках роутера.
Совет для экспериментаторов: без остронаправленных антенн и усилителей не располагайтесь далеко от роутера.
Видео: как скорость провайдера «режется» роутером по Wi-Fi
Другие ошибки с Wi-Fi и их решение
Полный перечень ошибок в работе Wi-Fi не ограничивается сбоями одного лишь ретранслятора Wi-Fi или проблемами на стороне провайдера.
Сетевой кабель не подключён
Сетевой кабель провайдера, подключённый в гнездо WAN, может быть не подключён как к самому роутеру, так и в терминале подъезда. Причины следующие:
- повреждённые провода кабеля;
- сломанный фиксатор коннектора RJ-45, удерживающий кабель в гнезде LAN;
- отключённое электричество (у терминала нет автономного питания);
- неисправность интерфейса LAN в терминале и/или в роутере (выгорание сетевого оборудования на всём участке от наводок электросети, случайно наброшенного сетевого провода, статического разряда при касании материалов либо удара молнии во внешние кабели);
- неисправная сетевая карта LAN в ПК или ноутбуке (бывает, что адаптер в Windows определился как рабочее устройство, но опознать подключение невозможно);
- вирусы на ПК, перегрузившие производительность Windows (отображение неправильного статуса соединения либо подключение с опозданием в минуты и часы).
Соединение уже используется или не настроено
Ошибка 651 сообщает о том, что модем или выделенная уже используется либо не настраивалась.

Если роутер не настроен или уже используется другими процессами, выдаётся ошибка 651
Требуется удаление и перенастройка вашего соединения. Инструкция подходит для Windows 7/8/10 - работа с мастером настройки сетевых подключений в последних версиях ничем особенным не обогатилась.

После нажатия кнопки «Подключить» соединение с интернетом будет установлено. При сохранении проблемы обратитесь в поддержку провайдера. В худшем случае помогает переустановка Windows.
Бесконечное получение IP-адреса от роутера
Не получив хотя бы временный IP-адрес из DHCP-диапазона нумерации IP-адресов роутера, гаджет или ПК не сможет выйти в сеть. И это свойственно не только Wi-Fi-соединениям - присвоение IP компьютеру или мобильному устройству заложено ещё при создании TCP/IP.

Если устройство «зависло» на этапе получения IP-адреса, необходимо проверить настройки роутера
Требуется проверка IP-настроек роутера.
Проверка настроек Wi-Fi
Сделайте следующее.

Может потребоваться повторный перезапуск роутера.
Проверка служб и подключений в Windows
Убедитесь, что все важные для работы сети службы, адреса и протоколы задействованы правильно. За сетевые возможности Windows отвечают следующие службы:
- DHCP-клиент;
- DNS-клиент;
- служба автонастройки WLAN;
- веб-клиент;
- вспомогательная служба IP;
- маршрутизация и удалённый доступ;
- сервер.
Сделайте следующее.

Подключение роутера или кабельного модема к сети нарушено
ADSL-модемы, популярные в 2000-х годах, активно вытесняются ONT-модемами (сетевой оптический терминал) - эти устройства поддерживают скорость интернета до 1 Гбит/с (по технологии GPON), которая отличается от пропускной способности ADSL-модема в 10 раз. Уже сейчас «Ростелеком» и местные провайдеры предоставляют скорость интернета порядка 35–100 Мбит/с.
Виной снижения скорости Wi-Fi может быть не только заниженная внешняя скорость на наиболее дешёвом из доступных тарифов, но и повреждения оптических кабелей на участке ONT-модем - домовая стойка-терминал - ближайший узел провайдера. Может также повредиться LAN-кабель на участке роутер - ONT-модем.

Роутер в режиме точки доступа выступает в качестве раздатчика LAN/Wi-Fi
Диагностику всей подсети роутера (сам роутер и его внешний кабель) пользователь может провести и сам. В случае повреждения кабелей и оборудования, включая ONT-модем, телефон, IPTV-приставку и кабели в подъезде следует воспользоваться помощью технических специалистов всё того же «Ростелекома». Это объясняется также и тем, что, если витую пару можно восстановить/заменить самостоятельно, то инструментария для сращивания повреждённых ВОЛС у абонента попросту может не оказаться.
Видео: планшет не подключается к Wi-Fi - обзорная лекция
Решение проблем с Wi-Fi дома и на работе не вызывает особых затруднений. Во многих случаях пользователь разберётся самостоятельно. Помощь специалиста требуется лишь в случаях, когда проблемы возникают на стороне провайдера.
Если вы приобрели ноутбук, то наверняка рассчитывали, что с его помощью будете выходить в интернет. Однако если у вас не работает wifi на ноутбуке, то подключиться к сети без проводов не получится. Поэтому при возникновении такой проблемы лучше заранее знать, как себя вести, чтобы оперативно устранить неполадки.
Проверка роутера
Прежде чем вы начнете разбираться, по какой причине не работает Вай Фай, необходимо определить источник проблемы. Попробуйте подключиться к беспроводной сети через любое другое устройство – смартфон, планшет, игровую приставку. Если на другом устройстве подключение устанавливается, то корректно перестал работать именно ноутбук.
Если к беспроводной сети не подключается ни одно устройство, то причину неполадки следует искать в роутере. Для начала попробуйте сократить расстояние и убрать все преграды между маршрутизатором и ноутбуком. Проверьте, что на роутере горит индикатор беспроводной сети. Если лампочка не светится, проверьте настройки Wi-Fi::

Что делать, если указанные действия не помогли, и беспроводное подключение всё равно не устанавливается или работает медленно? Позвоните провайдеру, чтобы уточнить, нет ли проблем с его стороны. Если оператор сообщает, что всё хорошо, сбросьте настройки роутера до заводских параметров, а затем заново установите подключение, предварительно обновив прошивку маршрутизатора.
Неполадки на ноутбуке
Если вы убедились, что роутер работает нормально, но на ноутбуке нет доступных подключений, то следует проверить, включен ли модуль wifi на лэптопе. Если модуль включен, то на передней панели лэптопа должен гореть индикатор. Если он не работает, попробуйте включить модуль Wi-Fi вручную, используя функциональные клавиши – например, Fn+F2 . На разных моделях сочетание клавиш отличается; на некоторых моделях есть аппаратная кнопка wifi. Внимательно осмотрите корпус лэптопа и найдите кнопку с изображением сигнала Wi-Fi – нажмите на неё, чтобы включить адаптер.

Если не работает кнопка Fn, то включить модуль можно с помощью переключателя, который есть в параметрах беспроводного подключения. На Windows 10 вам понадобится раздел «Сеть и интернет», в котором есть вкладка «Wi-Fi». 
Если на лэптопе установлена Windows 7, то этот метод не сработает. В таком случае придется использовать внешнюю клавиатуру с кнопкой Fn (или экранную клавиатуру Windows).
Настройки интернета сбрасываются после переустановки Windows. Если проблемы возникли после инсталляции системы, то вам обязательно нужно проверить параметры работы адаптера. Кроме аппаратного включения модуля, необходимо произвести его активацию в системе. На всех версиях Windows программное включение проводится по одной схеме:

Если беспроводного соединения нет или оно не включается, то нужно проверить, корректно ли установлен драйвер модуля Wi-FI. Если драйвер не инсталлирован или плохо работает, то осуществить подключение к беспроводной сети будет нельзя.
Проверка драйвера Wi-Fi
На всех ноутбуках, будь то Lenovo, HP или любой другой бренд, Wi-Fi модуль должен отображаться в диспетчере устройств, даже если драйвер на него установлен некорректно. Чтобы проверить драйвер модуля беспроводной связи, нужно открыть «Диспетчер устройств»:
- Кликните правой кнопкой по значку «Компьютер».
- Откройте инструмент «Управление».
- Выберите слева пункт «Диспетчер устройств».
В окне диспетчера вам нужно открыть раздел «Сетевые адаптеры» и найти адаптер Wi-Fi. Рядом с ним не должно быть никаких предупреждающих знаков. В свойствах же должно быть указано, что устройство работает нормально. Если всё установлено верно, но интернет не работает, нужно попробовать обновить драйвер.

Чтобы избежать проблем совместимостью, вам нужно знать модель ноутбука. Вооружившись этими сведениями, идите на сайт производителя и в разделе «Драйверы» скачивайте программное обеспечение Wi-Fi адаптера.
Другие возможные причины проблемы
Если проблемы с подключением возникли после чистки ноутбука, то нужно проверить, что модуль Wi-Fi установлен на свое место. Иногда пользователи, которые впервые разбирают лэптоп для чистки, совершают неосторожные движения – например, снимая дисплей, задевают антенну модуля беспроводной связи. Поэтому если проблема возникла после чистки ноутбука, то следует снова разобрать устройство и внимательно проверить, чтобы модуль Wi-Fi стоял на месте и был нормально подключен.
Иногда помогает сброс BIOS. Почему вдруг в базовой системе ввода-вывода появляется ошибка, сказать трудно. Но чтобы исключить этот вариант, зайдите в БИОСе на вкладку «Exit» и выберите «Load Setup Defaults». Обязательно сохраните изменения, нажав F10, а затем «Y».
Другая проблема – когда вы не можете осуществить соединение с роутером, хотя подключение есть. При попытке настроить соединение с точкой доступа появляется сообщение «Windows не удалось подключиться к… ».
Обычно причиной появления такой ошибки является несоответствие параметров сети в системе и в роутере. Проще говоря, в настройках маршрутизатора было изменено имя сети или её пароль, а вы пытаетесь подключиться по старым значениям. Для устранения неполадки необходимо удалить точку доступа и обновить список подключений.
Это главные причины, по которым ноутбук не подключается к Wi-Fi. Если не помог ни один из способов, имеет смысл обратиться в сервисный центр – возможно, причиной некорректной работы модуля Wi-Fi является аппаратная поломка, устранить самостоятельно которую не получится.
Одна из самых часто встречающихся проблем у владельцев мобильных компьютеров – это, когда ноутбук не подключается к wifi и перестал работать беспроводной интернет. Обычно не работает беспроводная сеть после обновлений программного обеспечения лэптопа или маршрутизатора, а также нередко свежая операционная система, которая была недавно установлена на ПК, не видит сети Вай Фай.
Главное в такой ситуации определить причину, почему перестал нормально функционировать ноутбук. А причин существует не мало, что порой даже высококвалифицированному специалисту не сразу удается исправить проблему. Ниже приведена пошаговая инструкция устранения этой неисправности.
1 этап – определение причины
Если нет сети Вай Фай, то причина кроется не всегда в компьютере, а наиболее вероятна проблема с устройством-транслятором Вай фая. В связи с этим статистическим фактом на первом этапе рекомендуется уточнить, не перестал ли работать сам роутер.
С этой целью необходимо просто включить Вай фай на другом девайсе. Если поймать нужные сети успешно удается и гаджет работает в интернете нормально, то причина в ноутбуке. Если устройство не видит нужного Вай фая, то причина в маршрутизаторе. Ниже приведены конкретные рекомендации, что делать в каждом из указанных ситуаций.
2 этап – включить адаптер Вай фай в компьютере
При выявлении причины в ПК начать решение проблемы целесообразно с анализа текущего положения адаптера беспроводной сети ноутбука, и если он выключен, то требуется просто его включить и вновь попытаться подключиться к сети Вай фай.
Лэптопы снабжены специальными лампочками, показывающими состояние беспроводной сети и различными методами, чтобы включить WiFi. В подавляющем большинстве случаев светодиоды, указывающие состояние WiFi, монтируются на ноутбуках спереди либо сбоку на панели ПК, но бывает, что их устанавливают на периферийной части дисплея или внутри клавиши включения WiFi (в любом случае производители стараются вынести индикатор адаптера на видимую часть лэптопа).
 Адаптер включается следующими способами:
Адаптер включается следующими способами:

В 1 способе применяется одновременное нажатие на «Fn» и кнопку с изображением значка Wi-Fi. Во 2 способе только одна клавиша, а в 3–ем – требуется включить, переместив ползунок переключателя.
Если Wi-Fi не работает после выполнения второго этапа инструкции, то необходимо продолжить делать указанное руководство далее и приступить к выполнению следующего этапа.
3 этап – включить WiFi средствами ОС
Кроме методов активирования адаптера физическими клавишами и переключателями, имеются способы включить WiFi через ОС в компьютере.
С этой целью требуется сделать следующий алгоритм действий:

В случае когда почему-то ноутбук не может войти в интернет надо начать поработать с инструкциями следующего этапа.
4 Этап – отладка программного обеспечения беспроводного модуля
Требуется проанализировать работоспособность драйверов Wi-Fi модуля.
Для этого выполнить следующие шаги:

Примечание: При отсутствии в окне «Сетевые адаптеры» устройства пользователя требуется инсталлировать драйвера. Программное обеспечение обычно идет на CD в комплекте с компьютером. Также их можно скачать с официального ресурса производителя оборудования.
5 этап – если причина в маршрутизаторе
На самом начальном этапе инструкции было проанализировано, почему перестал работать Wi-Fi в ПК и наиболее вероятное направление действий для устранения неполадок сети. Но, так как марок маршрутизаторов сегодня существует огромное количество и не меньшее число прошивок к роутерам, поэтому на данном этапе придется ограничиться только обобщенными пожеланиями для отладки устройства.
Итак, когда кроме ноутбука и другой гаджет тоже не видит сети, то причина проблемы вероятно в роутере. Ниже приведен перечень действий, что делать пользователю в такой ситуации:
- Может помочь уменьшение удаленности лэптопа от маршрутизатора. Рекомендуется поэкспериментировать с расположением устройств и включить беспроводную сеть. Часто положительный результат может появиться после устранения помех, таких как крупная мебель и бытовая техника, микроволновые печи, межкомнатные перекрытия. Когда нет сигнала даже при прямой видимости, то перейти к следующему шагу;
- Определить, светится ли на маршрутизаторе лампочка Wi-Fi;
- Войти в настройки маршрутизатора, где проанализировать следующие пункты:
А) включен ли модуль Вай фай;
Б) включен ли SSID;
В) не включен ли МАС лэптопа в перечень игнорируемых.
Это весь перечень проблем, при которых не работает Вай фай, и нет возможности включить его в компьютере. Каждый отдельный случай имеет свои нюансы, например, возможно интернет перестал работать и ноутбук не видит нужный роутер по банальной причине обрыва кабеля устройства и т.п., но это уже тема отдельной публикации.
Если у вас перестал работать WIFI, не спешите обращаться к платным услугам специалистов или вызывать мастеров на дом. В помощь вам мы собрали все полезные советы и приводим самые распространенные проблемы и пути их устранения.
Итак, в первую очередь нужно удостовериться, что интернета нет именно через беспроводное подключение вай-фай. Вставьте кабель провайдера в сетевую карту напрямую. Интернет не появился и в этом случае? Звоните в службу поддержки провайдера. Проблема не в вай-фае, а в отсутствие интернета по техническим причинам. Удостоверьтесь, что счета за интернет оплачены вовремя.
Что делать если интернет работает, а вай фай не работает?
- Попробуйте подсоединиться к точке доступа с других девайсов. Так, если не работает WIFI на ноутбуке, но при этом у вас получилось подключиться к той же сети со смартфона или планшета, то проблема в ноутбуке.
- Произведите визуальный осмотр роутера и всех кабелей, подключаемых к нему. Бывает поврежден разъем RJ-45 или штекер, может отойти контакт антенны. Попробуйте повернуть ее в другую сторону. Очень часто маршрутизатор выходит из строя после сильной грозы (если вы вовремя не отключили роутер и не вытащили провод провайдера из него). Неполадки легко определить по количеству мигающих лампочек. Достаньте руководство по эксплуатации и уточните, какая лампочка за что отвечает.
Если же визуальных повреждений не обнаружено, причина в настройках. В данном материале мы не будем приводить полные настройки. Их вы найдете в инструкциях и договоре на обслуживание, заключенного с вашим провайдером. Рассмотрим лишь тонкости, которые многие упускают.
Как правильно настроить роутер
Прежде всего, воспользуйтесь инструкцией по настройке, предоставленной провайдером. Многие пользователи спрашивают, почему нет вай фая, а причина может быть проста – провайдер в целях модернизации может изменить некоторые настройки и не оповестить вас об этом. Поэтому не лишним будет перезвонить в службу поддержки и уточнить параметры сети.
Зайдите в меню настроек, введя в поисковую строку адрес, указанный на корпусе маршрутизатора. На что здесь обратить внимание?
- Убедитесь в том, что DHCP-сервер включен. В противном случае маршрутизатору не будет присвоен IP-адрес. Для этого зайдите в настройки DHCP и убедитесь в том, что выставлено значение «Запущен» или «Enable» (если у вас англоязычное меню).

- Канал передачи данных на роутере выставляется в автоматическом режиме, но в иногда его лучше выбрать самостоятельно. Чем грозит неправильно выбранный канал связи? Накладками сигнала. Для проверки загруженности каналов воспользуйтесь приложениями Фри Wi-Fi Сканер (для Виндовс устройств), либо Вай-Фай Анализатор (для Андроидов). Устанавливая каналы Wi Fi в режим «Авто», вы даете возможность оборудованию самостоятельно выбрать и присвоить оптимальный канал.
Ширина канала – параметр, определяющий максимальную скорость передачи данных за определенный промежуток времени. Для роутеров 2,4 ГГц устанавливается значение 20 МГц, для роутеров 5 ГГц – и 20, и 40 МГц. Ставить ширину в 40 МГц в маршрутизаторе 2,4 ГГц крайне не рекомендуется. Как переключить роутер на 5 ГГц? Работа на частоте 2,4 ГГц происходит при использовании протоколов b g n. N поддерживает высокую пропускную способность. Но b, g совместимы с устройствами, выпущенными более 5 лет назад. Поэтому для роутера 2,4 ГГц лучше включить смешанный режим bgn. Роутеры на 5 ГГц функционируют в режиме 802.11a/g (но при этом модули вай-фай на устройствах также должны его поддерживать).

- Фильтрация по МАК защищает идеально, но может стать серьезной преградой в подключении. Функция запрещает доступ к роутеру конкретных устройств. Или наоборот вы можете указать в настройках список MAC-адресов – гаджеты, не попавшие в список, не будут получать доступ. Мы не рекомендуем без особой надобности экспериментировать с MAC-адресами. Довольно часто впоследствии из-за этого у многих пользователей не подключается вай фай и самостоятельно они исправить проблему не могут.
Что делать, если после установки Windows 10 пропал Wi Fi? Проблема решается установкой новых драйверов. Они должны быть предназначены для конкретной модели роутера и под ОС Виндовс 10 . Отметим, что не все производители на момент написания материала выпустили драйверы, поддерживающие Виндовс 10. Можно попробовать установить драйвера для Виндовс 8 или обратиться в контакт-центр компании, выпустившей ваше оборудование.
Почему вай фай не работает на планшете и телефоне, а на компьютере работает?
Если у вас нет вай-фая на устройстве под управлением iOS или Андроид, вам полезно будет знать следующую информацию. Во многих случаях проблема, опять же, в неправильных настройках, хотя не исключена вероятность того, что «глючит» девайс. О том, как быть, если интернета нет на конкретном устройстве под управлением Андроид, можно прочитать в этой .
Перед тем, как вы начнете изменять настройки, сделайте «бэкап» для того, чтобы в результате не получилось «хуже, чем было».
На первом этапе удалите настройки вай-фай с девайса, при подключении которого вы испытываете сложности. В противном случае, даже если вы измените настройки роутера, смартфон или телефон будут пытаться подсоединиться к сети с неактуальными настройками.
Итак, на что обращаем внимание:
- Качество сетевого имени SSID. SSID – это название сети и именно его вы видите, когда находите свою сеть в списке сетей, доступных для подключения. Оно должно быть уникальным. Не следует использовать название вашей модели маршрутизатора, а также распространенные названия. Если SSID не уникально и идентичное название уже есть, девайсы будут иметь трудности с аутентификацией.
- Вы не находите свою сеть в списке доступных для подключения и интересуетесь, как подключиться к WIFI. Ее может и не быть, если слабый сигнал или наблюдаются неполадки с оборудованием. Но также планшет и телефон не смогут обнаружить сеть, если вы используете закрытые (скрытые) SSID. Как определить, используются ли скрытые SSID? Удостоверьтесь в том, что в пункте «транслировать SSID» стоит флажок.

- Если не работает Wifi на телефоне, следует проверить и настройки шифрования. Как правило, производители рекомендуют устанавливать шифрование AES — Personal WPA2. Но некоторые девайсы подключаются только через TKIP. Поэтому следует попробовать разные типы шифрований. Также не забудьте про пароль.
На этом описание самых распространенных причин, почему нет вай-фая, завершен. Надеемся, что этот материал был вам полезен, и вы решили свою проблему.