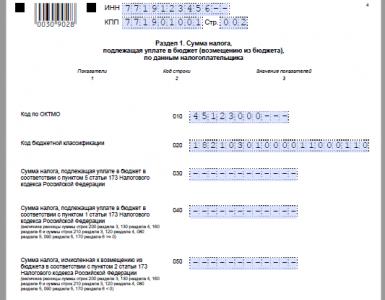Пропал вай фай на компьютере что делать. Соединение уже используется или не настроено. Решение проблем с подключением к Wi-Fi
На компьютерных форумах можно встретить множество сообщений от пользователей, ищущих причину того что не работает wifi на ноутбуке. Не в силах самостоятельно решить проблему некоторые находят простой выход — отказ от беспроводного интернета, оставаясь без отличного инструмента для отдыха, работы.Практика показывает, что оснований, почему не работает wifi, может быть множество, а проблема поиска неисправности действительно актуальна и требует детального рассмотрения. Диагностика даже опытным, профессиональным мастером не всегда помогает сразу определить происхождение данного вида повреждения.Основные, часто встречаемые источники неисправностей появляются в связи с внесением определенных изменений в функционирование используемых гаджетов. К ним можно отнести: переустановку операционной системы, замену роутера, недавнее обновление прошивок — именно из-за них можно столкнуться с тем, что перестал работать wifi.Более детально стоит остановиться именно на распространенных случаях, при тщательном изучении которых, можно пробовать самостоятельно устранить неисправность. Восстановление интернет-соединения собственными силами зависит от желания, упорства, возможностей, которые в комбинации избавят от необходимости обращения за сторонней помощью.
Не работает Wi-fi — неправильные драйвера или их отсутствие
На ноутбуке wi-fi может не подключается из — за «слетевших» драйверов, после определенного ряда манипуляций с операционной системой, поэтому для восстановления нормального функционирования производится их переустановка. Официальные сайты производителей предлагают бесплатно, на выбор, драйвера для всех моделей, причем в безопасном варианте для загрузки.Если после установки новой windows 10 не работает wifi, это свидетельствует о необходимости переустановки драйверов, отсутствие которых препятствует нормально работе. Обновление ОС (операционной системы) зачастую становится причиной отсутствия подключения, поэтому проверка драйверов — необходимая процедура.Для оптимизации поиска можно использовать следующие сайты чаще всего встречаемых производителей:- Lenovo — http://www.lenovo.com/ru/ru/
- Acer — http://www.acer.ru/ac/ru/RU/content/home
- HP — http://www8.hp.com/ru/ru/home.html
- Asus — http://www.asus.com/ru/
- название. Наименование выбираемого драйвера обязательно содержит выражение «wireless»;
- тип сетевого адаптера. Они индивидуальны для каждого компьютера, на ресурсах производителей указываются отдельно для каждой модели.
Не работает Wi-fi — рабочее состояние Wi-Fi
В процессе определения первопричины, почему не работает wifi на ноутбуке, следует найти индикатор со светодиодом, сигнализирующий о включении не мигающим огоньком. В паспорте, прилагаемом к персональному компьютеру, указываются кнопки, комбинации которых предназначены для включения этого индикатора.Второй вариант включения светодиодного индикатора: «панель управления» — «сеть и интернет» — «центр управления сетями и общим доступом» — «изменение параметров адаптера». Тут находится иконка, отвечающая за сетевое подключение, если она серая или бесцветная, то её достаточно активировать правой клавишей и затем — использовать кнопку «включить».Этим способом можно включить адаптер, который заработает и будет готов к соединению, но если эти мероприятия не помогли, стоит продолжить поиски, выяснить, почему не подключается вайфай на ноутбуке.Не работает Wi-fi — некорректные настройки устройств
Нередко возникает ситуация в которой ноутбук не воспроизводит соединение с интернетом после смены настроек роутера или замены паролей, иногда они просто сбиваются после отключения электроэнергии или перегрузки. Когда не работает wifi для оперативного устранения неполадки обязательно нужно проверить параметры:- Windows. Активируется значок на панели управления отвечающий за беспроводные сети, из выпадающего списка находится требуемая и через кнопку «подключится» с введением верного пароля подключается интернет-соединение;
- роутера. ОС Windows может сообщить о некорректном пароле, в этом случае требуется смена настроек — по умолчанию.
- адреса — http://192.168.1.1/ (http://192.168.0.1/), используемый по умолчанию. Эти данные можно найти на обратной стороне роутера;
- пароля, логина — admin, воспроизводится в точной транскрипции;
- настройки — по данным провайдера, исходя из модели гаджета.
Не работает Wi-fi — недостаточная сила сигнала или вирусы
Корректность установленных параметров не гарантирует бесперебойное функционирование роутера, особенно если после установки windows 10 не работает wifi, не всегда виновата именно ОС или сам ноутбук. Виновником возникновения неисправности может быть слабый сигнал интернет-соединения, или сигнал практически отсутствующий по своей интенсивности.Многие модули обнаруживают сеть, но не в состоянии к ней подсоединиться из-за слабого сигнала, который иногда зависит от места расположения самого роутера. Сила сигнала меняется благодаря наличию толстых стен с утеплителями, массивными отделочными материалами, источников воспроизведения радиопомех, конструкций содержащих металлические элементы.Эту ситуацию можно исправить путем переноса роутера и установки его рядом с маршрутизатором, если после этого подключение к интернету осуществляется беспрепятственно, месторасположение устройства меняется.Заражение вирусами грозит системным файлам, отвечающим за работу сети, которые могут атаковаться вредоносными программами, часто случается, что даже после переустановки виндовс не включается wifi. Установка специальных утилит поможет провести ревизию ОС на присутствие вирусов, корректно удалить их с ноутбука, но придется после завершения её функционирования перезагрузить устройство, заново настроить вайфай.
Не работает Wi-fi — неработоспособность узла или модуля.
Встроенный модуль wi-fi регулирует функциональность соединения компьютера с интернетом, зачастую именно он неисправен. Для определения его выхода из строя рекомендуется обращаться в специализированные сервисные центры, для проведения профессионального тестирования с целью определения проблемы.Самостоятельное вскрытие компьютера, попытка повлиять на работу модуля, грозит серьезными повреждениями хрупких агрегатов или дорогостоящих деталей компьютера, что приведет к более серьезным дефектам. Если встроенный модуль не подлежит починке или замещению оригинальным экземпляром, его можно заменить внешним устройством, работающим через USB разъём, это сэкономит средства, время на устранение повреждения.Не работает Wi-fi — неисправная сеть как причина, почему не работает вайфай.
Нельзя утверждать что именно ноутбук зачастую виноват в отсутствии подключения к интернету, иногда именно неисправность сети не дает компьютеру к ней подключится, именно из-за этого создается ситуация в которой не работает wifi. Это достаточно легко проверить:- подключение . К имеющемуся соединению подключаются другие гаджеты, помогающие определить, что не функционирует сеть или компьютер; . После перезагрузки роутера связь может восстановиться, и он будет функционировать в стандартном режиме;
- настройка . Можно обратиться к провайдеру, предоставляющему услуги подключения для обновления специфических настроек.
Не работает Wi-fi — домашняя «реанимация» своими силами.
Последняя надежда всегда возлагается на советы опытных пользователей, испробовавших все доступные способы, но безрезультатно, и если не удалось понять, почему не включается wifi на ноутбуке, можно попробовать его реанимировать. Быстрое восстановление при беспроводном соединении возможно после проведении следующих манипуляций:- Отключение роутера. Блок питания выключается из электросети, и включается заново спустя 2-3 минуты;
- Перезагрузка. Полная перезагрузка ОС, через кнопку «Пуск», с соблюдением процедуры, закрытием активных программ, приложений, диалоговых окон.
Прежде чем приступить выяснять, почему не работает Wi-Fi или Интернет, следует знать (особенно для тех кто только приобрел Wi-Fi роутер), что мало просто подключить кабель провайдера к роутеру, его еще необходимо настроить (настроить Интернет и Wi-Fi сеть). Все ниже описанные методы действительны, если у вас до этого работал Wi-Fi и Интернет, а потом вдруг перестал или вы не можете подключить новое устройство к Wi-Fi. Для удобства я разделил статью на две части, первая посвящена невозможности подключиться к беспроводной сети, вторая часть ответит на ваши вопросы, если вы подключились к Wi-Fi сети, а Интернета нет.
Не удается подключиться к Wi-Fi сети.
Перезагрузка роутера.
Первое, что необходимо сделать при возникновении проблем с подключение к Wi-Fi сети - перезагрузить роутер. Для этого просто отключите блок питание от роутера и спустя несколько секунд подключите вновь. Спустя 1-2 мин. устройство загрузится, после этого попробуйте подключиться еще раз к беспроводной сети. Что бы в дальнейшем избежать подобных ситуаций, рекомендую обновить прошивку роутера (возможно производитель знает о проблеме и исправил ее в новой прошивки).
Включение Wi-Fi модуля на ноутбуке.
Проверьте включен ли Wi-Fi на ноутбуке, не буду поворотятся, все способы включения Wi-Fi я описал в статье Как включить Wi- Fi на ноутбуке .
Изменение режима беспроводной сети.
Если вы пытаетесь подключить устройство (ноутбук, смартфон) которому более 5-7 лет, необходимо учесть, что он может не поддерживать современный режим работы Wi-Fi -n . Поэтому необходимо переключить роутер на режим работы, который поддерживается устройством или включить смешанный режим b/g/n . Более подробно о режимах работы Wi-Fi описано . Для того что бы переключить режим беспроводной сети, необходимо зайти на веб интерфейс роутера, зайти в настройки Wi-Fi и выбрать подходящий режим.
Удаление задублированного имени сети SSID.
Одна из возможных проблем не возможности подключаться к Wi-Fi - это дублирование имение Wi-Fi сети (SSID). Предположим, вы пришли к знакомым, у них Wi-Fi сеть называется "Home", вы к ней успешно подключились. Прошло время и уже у других знакомых или у себя дома вы встретили это же имя сети. Ноутбук (это относится и к планшетам, смартфонам) пытается подключиться к сети используя сохраненный раннее пароль, но у него это не удается поскольку для этого имени используется новый пароль. Для решения этой проблемы необходимо удалить из списка сохраненных Wi-Fi сетей совпадающую сеть.
Для этого нажмите правой кнопкой мыши на значок сети в правом нижнем углу экрана и выберите "Центр управления сетями и общим доступом".

После этого вы увидите список сохраненных беспроводных сетей. Если вы видите, что сеть к которой вы пытаетесь подключиться есть в этом списке, необходимо удалить ее из этого списка. Выберите сеть и нажмите кнопку "Удалить". После этого для подключения беспроводной сети необходимо будет ввести пароль.

Нет Интернета по Wi-Fi.
Проверка оплаты Интернета.
Самое простое, что может быть при не работающем Интернете - пришло время оплатить его или ведутся работы у провайдера. Для выяснения ситуации позвоните провайдеру и уточните есть ли у вас задолженность за Интернет и не ведутся ли работ на линии.
Статический IP адрес.
Одной из проблем не работы Интернета, может быть - прописанный статический адрес не с теми сетевыми настройками, которые необходимы. В этом случае я рекомендую использовать автоматическое получение сетевых настроек. Для этого необходимо попасть в Центр управления сетями и общим доступом. Один из способов сделать это- нажать правой кнопкой мыши на значок сети в правом нижнем углу экрана и выбрать "Центр управления сетями и общим доступом".

Другой способ- воспользоваться горячими клавишами

Не важно каким из способов вы пользовались результат будет один - на мониторе появится окно Сетевых подключений. Далее необходимо на беспроводном подключение нажать двумя кликами мыши, В открывшемся окне состояния выбрать "Свойства" в окне свойств "Протокол Интернета версии 4 (TCP/IPv4)"


Проблема с роутером.
Интернет может не работать по причине сбоя роутера, самое простое, что можно сделать - перезагрузить его. Случаются ситуации когда роутер сбрасывает настройки Интернета, в таком случае необходимо подключиться к нему по веб интерфейсу и заново вписать настройки Интернета, что бы в дальнейшем испытывать меньше проблем с роутером рекомендую обновить его прошивку.
Заключение
В этой статье я описал все известные мне способы решения проблем с Wi-Fi и Интернет. Если указанные методы вам не помогли, можете детально описать проблему в комментарии и я вместе с читателями этого сайта постараемся вам помочь.
Современному человеку трудно представить себе жизнь без доступа к Всемирной паутине. Времена, когда в семье был всего один компьютер, давно закончились. Теперь люди пользуются планшетами, смартфонами, ноутбуками, которые оснащены модулем WiFi. Проводной роутер без поддержки беспроводной сети уже стал неактуальным. Он не способен обеспечить интернетом все имеющеюся гаджеты. Как же быть? Конечно же, заменить его на устройство, работающее в режиме WiFi.
Ранее маршрутизаторы стоили довольно дорого. Их настройка требовала особых знаний. Сейчас же все кардинально изменилось. Производители роутеров постарались сделать свои устройства не только доступными каждому покупателю, но и максимально простыми. В этом смогут убедиться покупатели, которые приобрели аппараты таких брендов, как ZyXel, Asus, D-Link и прочие. В их ассортиментом ряде представлены как бюджетные модели, так и дорогостоящие.
Однако даже притом, что настройка маршрутизаторов максимально упрощена, иногда пользователи сталкиваются со сбоями. Например, отсутствие сигнала WiFi. Причин такой неисправности много. Поэтому давайте разбираться вместе, как настроить WiFi-роутер TP-Link и прочих торговых марок, а также исправить неполадки с беспроводной сетью самостоятельно.
Беспроводная сеть: признаки неисправности
Как только пользователь впервые сталкивается со сбоями в работе маршрутизатора, начинает искать причины в самом устройстве. Однако в редких случаях именно оно выходит из строя. Как правило, проблема заключается в настройках. Причем важно обратить внимание, что проверять их необходимо не только на роутере, но и на гаджете, который не может подключиться к точке доступа. Больше всего пользователей волнует, почему роутер не раздает интернет по WiFi.
Какие признаки могут указывать на неисправность?
- Отсутствует сигнал.
- Длительное время подключения.
- Низкая скорость интернета, раздающегося роутером.
- Частые сбои сети и переподключения к WiFi.
При обнаружении подобных признаков понадобится проверить правильность подключения и настройки устройств.

Поиск виновных
Когда не удается разобраться, почему роутер не раздает интернет по WiFi, но при этом подключается к сети, необходимо выяснить, что или кто виноват в этом. Для этого проводится ряд определенных действий:
- Кабель провайдера. Его работоспособность проверяется следующим способом: подключить его напрямую к компьютеру и произвести все необходимые настройки. Если с интернетом проблем не возникло, тогда причину стоит искать в роутере.
- Настройки беспроводной сети. Проверив кабель и подключение, можно сделать вывод, что само устройство правильно функционирует. Неисправность может заключаться в конфигурации беспроводной сети. Есть такие приборы, которые оснащены функцией включения/отключения WiFi.
- Проверка устройств. Бывают случаи, когда неисправность заключается непосредственно в девайсе, который подключается к сети. Для того чтобы убедиться в его работоспособности, достаточно совершить подключение с другого гаджета.

Почему роутер не раздает интернет по WiFi? Причины
Если при активном подключении пользователь не может выйти в глобальную сеть, то причиной этому являются ошибки, допущенные при настройке роутера.
- Неправильный ввод/определение IP-адреса.
- Канал передачи настроен неверно.
- Некорректное значение DNS.
Первых две ошибки допускают сами пользователи при создании беспроводной сети. А это является причиной того, что WiFi-роутер TP-Link не раздает интернет. Такие же проблемы актуальны и для маршрутизаторов других брендов. Что касается последней ошибки, то на значение может влиять несколько факторов, например вирус на устройстве.
Для устранения подобной проблемы необязательно обращаться к квалифицированным программистам. Все, что понадобится пользователю, - кабель, который позволяет напрямую подключить интернет, ПК или ноутбук и, конечно же, сам роутер.

Как настроить WiFi-роутер TP-Link?
Устройства данного производителя пользуются повышенным спросом у отечественных покупателей. Поэтому будет справедливо начать именно с него. Вход в настройки стандартный - ввод адреса в строку браузера. После авторизации необходимо во вкладке Network найти пункт WAN. В нем будет предложено выбрать тип подключения. Узнать его можно у провайдера. На компьютере имеются актуальные значения шлюза, маски подсети, при условии, если интернет-кабель напрямую подключен к устройству. В некоторых моделях доступно активировать автоматическое определение. После этого можно приступать к настройкам сети WiFi. Для этого необходимо найти вкладку Wireless. В ней пользователь выбирает пункт Wireless Settings. На открывшейся странице понадобится ввести имя сети. Обязательно выбрать регион для корректной работы. В строке с каналом передачи рекомендуется выставить Auto. После этого нажать Save ("сохранить").
Теперь можно приступать к защите сети. Как поменять пароль на WiFi роутере TP-Link? Все настойки находятся в пункте Wireless Security. Зайдя в него, пользователю предлагается выбрать тип шифрования. Большинство программистов советует использовать WPA/WPA2. Активировав его, можно вводить пользовательский ключ. После обязательно сохранить и перезагрузить роутер. При необходимости таким же способом ключ (пароль) доступа к сети меняется.

Роутеры Asus: настройка беспроводной сети
Помимо двух вышеописанных моделей популярностью на территории России пользуются маршрутизаторы Asus. Они легко и быстро настраиваются с помощью специальной программы. Идеально подходят пользователю-новичку. В современных моделях прошивка имеет интуитивно понятный интерфейс. Все вкладки представлены на русском языке.
Как поменять пароль на WiFi роутере Asus, если не помните его? Очень легко. Достаточно подключить устройство напрямую к ПК посредством кабеля. После чего сделать полный сброс настроек. Роутер перезагрузится, и пользователь сможет внести все данные.
Настройка сети на роутере D-Link
Почему роутер не раздает интернет по WiFi? Для того чтобы ответить на этот вопрос, необходимо зайти во вкладку «Сеть». В пункте WAN проверить правильность выбранного типа соединения. Важно обратить внимание, что есть некоторые провайдеры, которые работают с привязкой к МАС-адресам.
Большинство устройств с новой прошивкой имеют функцию автоматической настройки беспроводной сети. Для этого надо зайти в пункт «Быстрая настройка» и активировать «Мастер настройки беспроводной сети». В конце сохранить полученные результаты. Также может быть вкладка WiFi. В ней достаточно выбрать «Включить».

Настройка сети WiFi на роутерах ZyXel
В ассортиментном ряде данного бренда легко подобрать отличный WiFi-роутер для квартиры. По мнению многих пользователей, эти устройства характеризуются надежностью и высоким качеством сигнала. Однако иногда могут возникнуть проблемы с беспроводной сетью. Причины и способы решения уже описаны выше. Но для того чтобы пользователь знал, где именно исправлять ошибку в настройках, следует пошагово выполнить инструкцию, приведенную ниже.
- Вход в настройки - 192.168.1.1.
- В открывшемся интерфейсе выбрать вкладку «Интернет» и проверить тип подключения.
- Перейти в «Сеть WiFi». Там проверить параметры стандарта сети, каналов.
Важно при этом обратить внимание на выбранную мощность сигнала.
Очень часто пользователи жалуются на то, что у них не работает роутер на компьютере. Каковы могут быть причины данного явления? Как с ними бороться? Разобраться во всем этом бывает не так просто, как кажется. Ведь компьютер - это техника, с которой возникают разнообразные проблемы. И зачастую отыскать причину той или иной поломки бывает весьма проблематично. Приходится перебирать все возможные варианты. И уже после этого выяснять причину поломки. Так почему роутер может отказаться работать? Какие варианты развития событий возможны?
Wi-Fi
Итак, первый расклад встречается не так уж редко. Но исправиться ситуацию можно очень быстро, даже не обладая никакими дополнительными знаниями в области компьютерной техники. Правда, обычно данный вариант актуален для ноутбуков. На стационарных компьютерах подобная проблема обычно не возникает. Пользователь задумался, почему не работает роутер?
Тогда самое время проверить, включен ли Wi-Fi на ноутбуке? Должна гореть лампочка, около которой изображена антенна. Если этого явления нет, потребуется включить вай-фай. А далее подключиться к Сети. Теперь проблемы не будет. Только зачастую роутер отказывается работать совсем по другим причинам. По каким именно? На что следует обратить внимание?
Провода
Все зависит от ситуации. Как быть, если не работает роутер на компьютере? Именно на стационарной модели, а не на ноутбуке. Хотя со вторыми гаджетами тоже может возникать аналогичная проблема.
Если отказывается от работы, следует вообще проверить его подключение к компьютеру. В случае с ноутбуками зачастую, как уже было сказано, отсутствует включенная Wi-Fi -функция. А вот со стационарными компьютерами все гораздо проще.
Причиной неработающего модема может стать не подключенный к системному блоку провод. Иногда рекомендуется просто вынуть и вставить заново в гнездо штекер с проводом, ведущим от роутера к ПК. Это помогает очень часто.
Повреждения
Следующий вариант развития событий не слишком просто обнаружить. Ранее перечисленные способы исправляются за считаные минуты. Да и найти их гораздо проще, главное - проявить внимательность.

Почему не работает роутер? Все дело может быть в поврежденных проводах, подключенных к устройству. В данном случае остается только одно - замена кабелей. И не более того. Но проблема состоит в том, что при подобных обстоятельствах самостоятельно обнаружить повреждения (за исключением очевидных повреждений) трудно.
Неисправности
Но и это еще не все. В действительности вариантов развития событий очень много. Не работает роутер TP-Link? В чем может быть проблема? Например, если речь идет о старом модеме, следует проверить его работоспособность. Может быть, само оборудование для подключения к Интернету находится в неисправном состоянии.
Зачастую починить роутер удается. Только вот работать такое устройство долго не сможет. Поэтому самым логичным выходом из ситуации будет покупка нового модема с последующим его подключением.

В среднем роутер способен без особых проблем служить порядка 2,5-3 лет при условии постоянной работы. Если хотя бы раз в сутки давать устройству передохнуть несколько минут, можно продлить срок его жизни до 5 лет. Если после указанного периода начались проблемы, скорее всего, именно в неисправности оборудования все дело и заключается. Ситуацию решить можно без особых проблем. Желательно выбирать роутер, который похож на предыдущий.
Авария
Не работает роутер D-Link или любой другой? Почему так получается? Причины могут быть разными. И далеко не всегда все зависит только от пользователя. Дело в том, что в некоторых случаях может получиться, что сам провайдер виноват.
О чем идет речь? Доступ в Интернет обеспечивается при помощи определенной техники и линий передач. Все это имеет свойство со временем изнашиваться и ломаться. Поэтому на станциях у провайдеров не исключены аварии. И в данные периоды у пользователей наблюдаются Доступ в Сеть отсутствует, а на модеме горит лампочка отсутствия сигнала.
Не работает или любой другой? Самое время позвонить своему провайдеру и узнать, нет ли аварий на линии. Не следует забывать о том, что придется назвать домашний адрес. Если произошла авария или поломка, ничего предпринимать не нужно. Только ждать. Доступ в Сеть вернется только после того, как все неполадки на линии будут устранены.

Технические работы
Почему не работает роутер TP-Link? Что может послужить причиной данного явления? На самом деле разобраться бывает не так просто, как кажется. Наряду с авариями на линиях передач выделяется еще такой момент, как технические работы. Плановые или ввиду подключения новых услуг у провайдера.
Это вполне распространенное явление. Но о нем стараются заранее предупредить. Обычно провайдер сообщает о плановых технических работах или о тестировании новых услуг. В указанные периоды возможны или перебои с интернет-подключением, или отсутствие доступа к Сети. Поэтому складывается впечатление, что не работает именно модем.
Как поступить в данной ситуации? Звонок провайдеру устранит все проблемы. Рекомендуется позвонить в обслуживающую компанию и уточнить, не проводятся ли какие-то работы на линии. Если это так, необходимо просто подождать до момента окончания технической проверки оборудования. И после этого сигнал придет в норму. В противном случае следует искать проблему в другом месте.
Сбитые настройки
По какой причине не работает роутер TP-Link? Следующий вариант развития событий - это сбившиеся Все равно, по какой причине произошел сбой. Привести к сбросу настроек может что угодно. Но факт остается фактом - доступ в Интернет не может быть предоставлен. Как следствие, роутер отказывается от работы в полную силу.

В случае неправильно выставленных настроек оператор по телефону поможет установить правильные параметры. После этого компьютер рекомендуется перезагрузить и проверить работоспособность интернета. Провайдер сообщит, все ли хорошо с настройками. Если это так, но все равно не работает роутер, тогда придется искать причину в другом месте.
Несовместимость
Вариантов еще очень много. Многие задумываются, почему не работает вай-фай-роутер. В последнее время все чаще и чаще стала проявляться такая причина, как несовместимость оборудования.
Дело в том, что у каждой компьютерной составляющей есть свои системные требования. И если компьютер не отвечает им, существует вероятность того, что не будет работать роутер. И как бы человек ни старался, все равно не получится заставить его работать.
Несовместимость - это далеко не самый опасный вариант развития событий. Но вот исправить его можно лишь двумя способами. Первый - это переустановка операционной системы или замена компьютерного железа, которое не соответствует требованиям модема. Второй - выбор и покупка нового роутера. Чтобы исключить данную проблему, рекомендуется заранее обращать внимание на системные требования при приобретении модема.
Кстати, с несовместимостью чаще всего на данный момент сталкиваются пользователи, у которых установлена Windows 10. Данная ОС вызывает больше всего проблем и неполадок. Поэтому не следует удивляться, если модем отказался работать. Рекомендуется либо подождать, пока выйдет очередное обновление системы, либо переустановить ОС на совместимую с роутером.
Перегрузка
Какие еще бывают случаи? Не работает роутер "Билайн"? Как быть в данной ситуации? Почему такое происходит? Следующей по частоте считается перегрузка линии. Обычно данная проблема наблюдается в вечернее время. Тогда, когда множество абонентов по всему региону начинают пользоваться услугами доступа в Интернет.

В данной ситуации обычно или сигнал слишком слабый, или он отсутствует вовсе. Как поступить? Вариантов несколько - либо постоянно подключаться и отключаться от сети, пытаясь работать с Интернетом, либо просто подождать. Рано или поздно произойдет разгрузка сети. И работоспособность роутера снова наладится. Кстати, в момент перегрузки сети все кнопки на модеме будут гореть так, словно с устройством все в полном порядке. Именно по этой причине весьма сложно обнаружить проблему.
Сбой
У пользователя не работает роутер? Обнаружить причину данного явления не всегда просто. Но первым шагом, который рекомендуется предпринять перед тем, как вникать в разнообразные неполадки с оборудованием - это перезагрузить устройство. Не исключено, что во время работы произошел незначительный сбой. Он привел к неполадкам. И поэтому кажется, что роутер не работает.
На модеме есть кнопка Reset. Если нажать на нее, устройство перезагрузится. Как раз это и требуется! Как альтернативный вариант - можно воспользоваться кнопкой включения/выключения роутера. Достаточно отключить устройство на минуту, затем включить заново. Произойдет та же самая перезагрузка модема.
Всего несколько секунд - и работоспособность должна будет вернуться к сети. Главное - не выключать-включать устройство постоянно. Это только навредит. Но бывает так, что все вышеперечисленные варианты перебраны, а подключенный роутер все равно отказывается от работы.
Вирусы
В таком случае можно сетовать только на одну проблему - вирусы. Очень редко, но получается так, что компьютерная зараза поражает операционную систему и не позволяет подключенным устройствам работать в полной мере.
Если все ранее приведенные примеры не подошли, рекомендуется просканировать операционную систему антивирусом. И очистить ее. После этого желательно перезагрузить роутер и компьютер. Вот и все. Теперь устройство должно работать.
Драйверы
Не работает роутер TP-Link? Может быть, все дело в компьютерных драйверах. Рекомендуется произвести обновление данного софта для сетевой карты и подключенного роутера. Либо вообще установить его на компьютер.

Нередко именно обновление драйверов помогает устранить все неполадки с устройством. Пожалуй, это все варианты развития событий, которые могут иметь место. Теперь понятно, почему роутер способен отказаться от работы и как с этим явлением бороться в том или ином случае.
Бывает, что при подключении устройства к Wi-Fi не работает Интернет на Windows xp, 7, 8, 10. В основном, подобная проблема возникает в процессе настроек Wi-Fi-маршрутизатора. Однако, происходят ситуации, когда подключение к Интернету присутствует, просто в определенную секунду он внезапно исчезает. При том, сам компьютер, телефон либо планшет имеет подключение к Wi-Fi, но в Сеть зайти невозможно.
Причины того, что Wi-Fi подключен, но Интернет не работает, не открываются страницы могут быть самыми разными, как и решения. Нужно разобраться детально во всех нюансах. Обычно, нарушения происходят из-за самого роутера или ПК, планшета, смартфона и пр.
Для более простого понимания, данная статья разделена на несколько основных пунктов:
- Как поступить, если источником неполадок является роутер .
- Устранение проблемы на стационарном и портативном компьютере .
- Решение вопроса с работой Интернета на планшете или смартфоне .
Когда Wi-Fi подключен, но Интернет не работает (ограничено), в первую очередь нужно проверить роутер и доступ к сети, потому что источником проблемы редко становятся используемые устройства (ноутбуки, смартфоны, планшеты и пр.)
Wi-Fi не работает из-за роутера
Вероятнее всего, имеется несколько мобильных или компьютерных устройств, которые подключены к Wi-Fi. Необходимо подключить их к собственной сети и если Интернет не станет работать ни на каком устройстве, проблема возникла из-за роутера. Кроме того, можно подсоединить свой компьютер или телефон к чужому вай-фаю и посмотреть, будет ли в этом случае запускаться Сеть. Удостоверившись в том, что источником проблемы является маршрутизатор, можно предпринимать попытки для ее решения:
- достаточно просто перезагрузить роутер, в некоторых случаях, даже более чем на 3 мин. При необходимости — проделать это несколько раз;
- в обязательном порядке необходимо убедится, что услуги провайдера оплачены и нет каких-либо неполадок. Для этого связаться со службой помощи интернет-провайдера. Есть возможность подсоединить Интернет непосредственно к компьютеру и посмотреть, станет ли он работать без использования маршрутизатора;
- проверьте правильность подключения проводов к маршрутизатору. Также следует внимательно изучить индикаторы на самом роутере (при правильной работе они должны мигать);
- если Интернет нормально работает без маршрутизатора — просмотреть настройки . Вероятно, сбросились настройки и подстанция не имеет возможности подключиться к провайдеру. Ввиду того, что существует несколько видов маршрутизаторов, инструкции к ним также будут определенными для конкретного производителя. Информацию по настройкам можно найти в Сети в свободном доступе;
- если используется чужой Wi-Fi, возможно, владелец сети не успел оплатить услуги провайдера.
Ноутбук или стационарный ПК подключен к Wi-Fi, но доступа в Интернет нет на Windows xp, 7, 8, 10
Если подобные нарушения наблюдаются исключительно на стационарном или переносном компьютере (на других устройствах работает), для начала необходимо изучить конкретные настройки.
В таком случае, в первую очередь требуется перезагрузка ноутбука. После этого нужно убедиться, установлено ли получение IP-адреса в авторежиме в характеристиках беспроводного подключения. Сделать это возможно следующим образом: нажать на значок сети
правой клавишей мыши и выбрать «Центр управления»
, затем зайти в «Изменение параметров адаптера»
. Далее кликнуть правой клавишей на адаптер беспроводной сети, вызвать «Свойства»
, затем 2 раза кликнуть на «IP версии 4» и проверить, установлен ли автоматический режим получения адреса. Если выполненными действиями проблема не решится, не мешает прочитать статью . Очень часто проблема происходит именно из-за устаревшего (после очередного обновления системы) или неверно работающего драйвера.
Если выполненными действиями проблема не решится, не мешает прочитать статью . Очень часто проблема происходит именно из-за устаревшего (после очередного обновления системы) или неверно работающего драйвера.
Может случится и такое, что в браузере будет отображаться ошибка DNS error или что-либо аналогичное. В таком случае, необходимо ознакомиться с советами по решению этого вопроса, которые также можно найти в Сети.