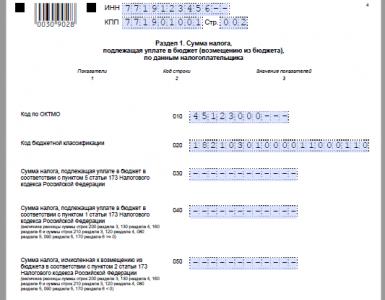Скачать виртуальные закладки яндекс. Как установить визуальные закладки в браузер Google Chrome
Визуальные закладки от Яндекс заменяют пустую страницу браузера Firefox, которая появляется при открытии новой вкладки. С помощью визуальных закладок можно переходить по заранее установленным или часто посещаемым сайтам в один клик. Каждая закладка представляет собой миниатюрную картинку, при нажатии на которую происходит переход на нужный сайт.
Установить Визуальные закладки довольно просто. Ниже описан алгоритм получения данного дополнения для Firefox.
Установка Визуальных закладок Яндекс
Установить дополнение можно прямо с сайта Яндекс.
На экране с визуальными закладками имеется строка поиска Яндекс, через которую можно найти любую информацию. Имеется возможность настройки фона. Пользователь может выбрать картинку из предложенной коллекции или установить свое изображение. Для быстрого перехода к недавней истории, загрузкам, закладкам и настройкам можно воспользоваться кнопками внизу экрана.
Тем, кому нравились старые визуальные закладки от Яндекса, советую посмотреть это видео по их установке:
Удаление Элементов и Визуальных закладок
Если вам не понравилось дополнение, то вы в любой момент сможете его удалить. Для этого перейдите в главном меню в Дополнения.

Слева выберите Расширения. Откроется список всех установленных расширений Firefox. Найдите в списке Визуальные закладки и Элементы. Напротив каждого расширения есть кнопки «Отключить», которая служит для временного отключения, и «Удалить», которая полностью деинсталлирует расширение.

Нажмите кнопку «Удалить». Firefox предложит перезапуститься для того, чтобы завершить удаление или отменить действие, если кнопка была нажата по ошибке. Нажмите «Перезапустить сейчас» и браузер выполнит автоматический перезапуск и закончит удаление дополнения.
Визуальные закладки можно установить во всех самых популярных на сегодняшнее время браузерах. Это очень полезное и нужное дополнение для обозревателя. Они сохраняются на случай переустановки операционной системы, их можно синхронизировать между браузерами. Все это делает закладки удобными и практичными для любителей путешествий по интернету.
Работа с закладками позволяет существенно сэкономить время при переходе с одной страницы на другую. Если вам понравился сайт, вы делаете закладку на него. Затем можно вернуться спустя какое-то время. Постепенно таких закладок накапливается очень много, и сложно вспомнить, что за сайт сохранили месяц назад. Панели закладок не слишком спасают ситуацию, так как отбирают пространство в обозревателе. Визуальные закладки в отличие от текстовых более информативны – это маленькие снимки сайтов. Их можно сортировать, помещать в группы по темам. Самый первый браузер, который начал использовать закладки – Opera. Их назвали Speed Dial. Они настолько понравились пользователям, что стали внедряться и в другие обозреватели. Чтобы вызвать панель закладок в Google Chrom и Opera, достаточно щелкнуть на знаке «+» в конце панели вкладок, и появится экспресс-панель. Можно не устанавливать дополнения и не делать настройки. Закладки можно удалять, перемещать, добавлять. В последних версиях многими пользователями любимом браузере Google Chrom закладки стали сами «запоминать» посещаемые сайты. Это не всегда удобно и не всем нравится. Поэтому лучше установить дополнение Speed Dial для управления закладками. Для этого наберите в адресной строке https://chrome.google.com/webstore , введите имя дополнения «Speed Dial» в строке поиска, нажмите «Enter». Затем выберите его в открывшемся списке, нажмите синюю кнопку «Установить (Бесплатно)». Подтвердите действие – «Добавить». После завершения установки нажмите кнопку добавления новой вкладки после самой последней. Откроется окно с двенадцатью заготовками пустых закладок. Выберите первую, введите адрес нужного сайта и его имя, сохраните результат. Так отредактируйте нужное количество визуальных закладок. В версии Speed Dial 2 есть возможность ставить на закладку логотип сайта, выбирая его из стандартных или задавать свой. Красивый логотип можно найти . В отличие от Google Chrom и Opera у Firefox нет пока встроенных визуальных закладок. Поэтому надо установить дополнение. Самый нейтральный вариант также Speed Dial. Скачайте дополнение по ссылке addons.mozilla.org/ru/firefox/addon/speed-dial/ . Загрузится страница, на которой нажмите «+ Добавить в Firefox». Объем дополнения небольшой, установится оно быстро. Подтвердите установку нажатием кнопки «Загрузить сейчас». Перезапустите Firefox. В окне первоначальной настройки поставьте там, где необходимо галочки. Редактируйте пустые закладки, как описано для Google Chrom. Кроме закладок от Яндекса, с помощью сервиса Motix можно создать удобные визуальные закладки. У сервиса много достоинств: неограниченное количество закладок, открываются они на любом компьютере, достаточно вбить в адресной строке motix.ru, ввести логин и пароль. Закладки сортируются пользователем по категориям для наведения полного порядка на компьютере.Визуальные закладки – это, безусловно, самый удобный тип дополнений для работы с избранными и часто посещаемыми страницами. Их отображение позволяет не тратить время на поиск нужной страницы, поэтому установка такого дополнения будет полезна каждому интернет-пользователю. Ниже мы рассмотрим визуальные закладки от компании Яндекс: установку, настройку и основные функции, доступные пользователям.
Визуальные закладки являются частью элементов Яндекс. Скачать визуальные закладки можно как с официального сайта Яндекс (ссылка в конце статьи), так и в магазине расширений для вашего браузера.

После установки визуальных закладок, в некоторых браузерах они могут быть выключены. Для активации перейдите из браузера в меню управления расширениями (например, в необходимо выбрать меню браузера, открыть «Дополнительные инструменты» и выбрать «Расширения».

В списке установленных расширений найдите «Визуальные закладки» и поставьте галочку в пункте «Включить».

Теперь при создании в браузере новой вкладки, у вас будут отображаться визуальные закладки от Яндекса. У вас уже создано несколько визуальных закладок в виде плиток на основе ваших интернет-посещений, но большая их часть – .

Для того, чтобы перейти на сайт-закладку, просто кликните по выбранной плитке левой кнопкой мыши.
Чтобы удалить ненужные закладки, поднесите курсор мыши к правому верхнему углу плитки, чтобы вызватьнебольшое меню, состоящее из трех кнопок. Иконка с замочком закрепляет плитку в визуальных закладках, вторая иконка позволяет сменить сайт плитки, третья иконка удаляет плитку.

Теперь можно добавить те закладки, которые вы считаете необходимым поместить в визуальные закладки. Для этого в нижней части страницы выберите кнопку «Добавить закладку» и в появившемся меню выберите иконку с сайтом (подобраны на основе популярных или недавно посещенных сайтов) или введите в адресную строку свой веб-ресурс.

Визуальные закладки можно персонализировать с помощью фоновых изображений. Для того, чтобы сменить обои визуальных закладок, откройте меню «Настройки» и выберите понравившиеся обои из представленных качественных изображений. При необходимости вы сможете загрузить и собственные изображения.

Если в том же меню «Настройки» выбрать подменю «Другие параметры», то вы сможете настроить отображение плиток (в виде логотипов или скриншотов), а также убрать поисковую строку и отобразить панель закладок.

Визуальные закладки – очень полезное и красивое дополнение для браузеров. Данное расширение не дает серьезной нагрузки на веб-обозреватель, тем самым не снижая скорости его работы, а также имеет потрясающий минималистичный интерфейс, который поддается персонализации.
Популярный браузер Гугл хром, поисковая система которого обладает множеством возможностей: установка расширений, изменение визуального оформления и работа с различными дополнительными приложениями – только небольшая часть его функций.
Установка приложения из интернет-магазина Chrome
Google Chrome предлагает множество возможностей для настройки функционала. Различные приложения и расширения способны приспособить браузер под конкретные требования пользователя.
Рассмотрим установку дополнительного приложения на примере простого графического редактора Polarr.
Совет! Установка расширений гугл хром происходит при помощи интернет-магазина Chrome. Чтобы его открыть, нужно нажать кнопку вызова основного меню Chrome (кнопка с тремя полосками, которая находится справа от адресной строки).
В открывшейся вкладке необходим пункт «Расширения», в котором будет ссылка «Еще расширения». Нажатием по ней открывается непосредственно интернет-магазин.
На странице магазина располагается лента свежих и самых популярных приложений. В левой части находится расширенное меню поиска.
- Поиск гугл хром по названию контента.
- Выбор типа контента.
- Выбор категории контента (инструменты для разработчиков, игры, служебные приложения и т.п.).
- Фильтр по возможностям и источникам приложений.
- Фильтр по рейтингу контента.
В строке поискового запроса необходимо ввести название интересующего приложения, настроить фильтры и нажать «Enter».
В центральной части страницы появится поисковая выдача. В ней нужно выбрать необходимый результат. По клику откроется сообщение, в котором нужно нажать «Добавить». Добавленное таким образом дополнение можно обнаружить в панели инструментов браузера.
Чтобы его вызвать, останется только открыть панель инструментов (кнопка с девятью квадратами в новой вкладке) кликнуть по миниатюре установленного приложения. Страницу с дополнительными сервисами при желании можно сделать домашней в настройках браузера.
Создание закладок
Все, кто пользуется интернетом, непременно имеют несколько страниц, к которым необходим быстрый доступ. Именно для реализации этих потребностей браузер предоставляет возможность создания закладок страницы.
Чтобы запомнить конкретную страницу, необходимо открыть нужную страницу и нажать на кнопку меню, расположенную справа от адресной строки. В выпавшем списке потребуется навести курсор на строку «Закладки».
Во втором уровне списка нужен клик по пункту «Добавить страницу в закладки…». Для этих же целей служит и комбинация клавиш Ctrl+D.
Под адресной строкой появится форма, сообщающая об успешном добавлении в избранные. В нем же можно выбрать папку для сохранения закладки. Если не определять назначение, то страница сохраниться в папке «Другие».
Если задать пункт назначения «Панель закладок», то она появится в панели сразу под поисковой строкой.
Избранные страницы можно открывать одним кликом из списка в соответствующем пункте меню или из, уже упомянутой, панели закладок.
Создание визуальных закладок
Для дополнительного удобства работы в Chrome можно установить специальное расширение, которое добавит визуальные закладки google chrome. Для этого необходимо посетить интернет-магазин Chrome.
Как это сделать указано в первой части статьи. В поисковой строке необходимо указать Speed Dial.
В поисковой выдаче необходим Speed Dial 2. В его плитке нужно нажать кнопку «+ Бесплатно». После этого откроется окно, в котором нужно одобрить установку.
После завершения установки необходимо открыть новую вкладку нажать «Сохранить изменения» в открывшемся окошке с предупреждением.
После этих манипуляций расширение готово к добавлению первой закладки. Если есть желание просмотреть приветствие с подробным описанием некоторых функций, то нужно жать «Продолжить». Если такого желания нет, то «Пропустить приветствие».
После этого представится возможность начать добавление.
Для добавления первой страницы нужно нажать плюс в круге. Откроется окно с редактированием свойств закладки.
- Поле для копирования ссылки.
- Название ссылки, которое будет размещаться под миниатюрой в панели
- Кнопка для сохранения закладки.
- Кнопка для быстрого сохранения закладки с открытой страницы.
Страница с готовыми визуальными закладками теперь будет открываться на каждой новой вкладке. При желании эту опцию можно отключить в настройках браузера.
Добавление визуальной темы оформления браузера
Чтобы установить тему в гугл хром, потребуется интернет-магазин Chrome. Открыть его можно из меню справа от адресной строки. За это отвечает пункт «Дополнительные инструменты», в котором есть графа «Расширения».