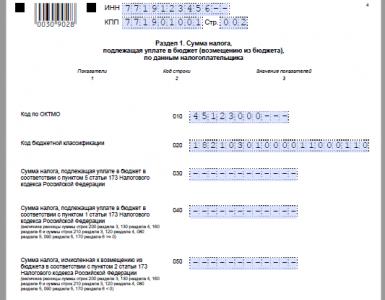Темы для визуальных закладок яндекс. Как сделать вкладки в "Яндексе". Визуальные вкладки "Яндекс". Как удалить вкладки в "Яндексе"
Закладки – привычный инструмент для каждого браузера, который позволит получить быстрый доступ к сайту. В свою очередь, визуальные закладки – это эффективный инструмент преобразить пустую страницу Google Chrome, а также удобно организовать наиболее посещаемые страницы. Сегодня мы подробнее остановимся на визуальных закладках от компании Яндекс.
Яндекс закладки для Google Chrome – это одни из лучших визуальных закладок, когда-либо реализованных для браузеров. Они позволяют не только моментально открывать сохраненные веб-страницы, но и значительно преобразить интерфейс браузера.
Визуальные закладки являются браузерным расширением, поэтому и загружать мы будем их из магазина дополнений Google Chrome.
Чтобы установить визуальные закладки от Яндекс, вы можете как сразу перейти в своем браузере по ссылке в конце статьи на страницу загрузки, так и найти их самостоятельно. Для этого щелкните в верхнем правом углу по кнопке меню браузера и в отобразившемся списке перейдите к пункту «Дополнительные инструменты» – «Расширения» .

Спуститесь в самый конец списка и щелкните по ссылке «Еще расширения» .

В левой области окна введите в поисковую строку «Визуальные закладки» и нажмите клавишу Enter.

В блоке «Расширения» первыми по списку отобразятся визуальные закладки от Яндекс. Откройте их.

Щелкните в верхнем правом углу по кнопке «Установить» и дождитесь завершения установки дополнения.

Как пользоваться визуальными закладками?
Для того, чтобы увидеть визуальные закладки, вам необходимо открыть пустую вкладку в Google Chrome. Сделать это можно щелкнув по специальной кнопке в верхней области браузера, так и с помощью специального сочетания клавиш Ctrl+T .

В новой вкладке на экране развернуться визуальные закладки от Яндекс. По умолчанию в них будут отображаться не закладки, сохраненные в браузере, а часто посещаемые страницы.

Теперь несколько слов о том, как управлять закладками. Чтобы добавить новую визуальную закладку, щелкните в правом нижнем углу по кнопке «Добавить закладку» .

На экране отобразится небольшое окно, в котором вам потребуется указать адрес страницы, которая будет добавлена в закладку, или выбрать одну из предложенных. После ввода адреса страницы вам остается лишь нажать клавишу Enter, в результате чего закладка появится на экране.

Чтобы удалить лишнюю закладку, наведите на нее курсор мыши. Спустя одну секунду в правом верхнем углу закладки отобразится небольшое меню, в котором вам потребуется нажать иконку с крестиком, а затем подтвердить удаление закладки.

Иногда закладки удалять вовсе не обязательно, а достаточно лишь их переназначить. Для этого наведите курсор мыши на закладку, чтобы отобразить дополнительное меню, а затем щелкните по иконке с шестеренкой.

На экране отобразится уже знакомое окно добавления закладки, в котором вам лишь остается задать новый адреса для закладки и сохранить его нажатием клавиши Enter.

Визуальные закладки можно легко сортировать. Для этого достаточно зажать левой кнопкой мыши закладку и перенести ее в нужную область экрана. Другие закладки будут автоматически раздвигаться, освобождая место для переносимой закладки. Как только вы отпустите курсор мыши, она закрепится на новом месте.

Если вы не хотите, чтобы некоторые закладки покидали свое положение, то их можно закрепить в установленной вами области. Для этого наведите курсор мыши на закладку, чтобы отобразить дополнительное меню, а затем щелкните по иконке с замочком, переведя его в закрытое положение.

Обратите внимание на фон визуальных закладок. Если установленный сервисом фон вас не устраивает, то его можно изменить. Для этого щелкните в правом нижнем углу по иконке «Настройки» , а затем выберите один из предложенных Яндексом картинок.
Также, при необходимости, вы можете устанавливать и собственные фоновые изображения. Для этого вам потребуется щелкнуть по кнопке «Загрузить» , после чего нужно выбрать изображение, хранящееся на компьютере.

Визуальные закладки – это простой, удобный и эстетичный способ разместить все важные закладки под рукой. Потратив не более 15 минут на настройку, вы почувствуете колоссальную разницу по сравнению с обычными закладками.
Здравствуйте Друзья! В этой статье разберемся как установить и настроить визуальные закладки от Яндекс для браузера Google Chrome . В FireFox, на начальной странице в виде больших эскизов отображаются нужные тебе вкладки. В Google Chrome этих эскизов сильно меньше. И там отображаются только часто посещаемые сайты. Для того что бы сделать нужные тебе закладки необходимо сначала все удалить и походить по нужным сайтам. Когда они отобразятся на «начальной странице», только тогда их можно будет закрепить «на всегда». Не удобно это все и хочется более эффективно использовать стартовую страничку в любимом браузере . В этом нам помогут визуальные закладки от Яндекса.
В поле поиска пишем «визуальные закладки » и жмем Enter
Находим визуальные закладки в которых указан источник: yandex.ru и нажимаем «+ БЕСПЛАТНО»

В появившемся всплывающем окошке нажимаем Добавить

Через несколько секунд закладки от Яндекса будут установлены

Теперь при открытии новой вкладки в браузере у вас появится приблизительно следующее

Закладки от Яндекса для браузера Google Chrome установлены.
Настройка закладок в Google Chrome
Начнем с настройки отдельной визуальной закладки. При наведении, в правом верхнем углу появляются три значка: настроить, закрепить и удалить

Нажимаем Настроить . В нижней части экрана в самой верхней строчке задаем адрес сайта. В строке ниже можно задать название сайта. Еще ниже можно выбрать из последних открытых страниц

При наведении на пустую закладку появляется всего две опции: настроить и открепить

При откреплении, по моему, на место пустой закладки попадет одна из недавно открытых страничек.
Визуальные закладки можно менять местами и перетаскивать мышкой в любое место

Если вы хотите что бы вкладка всегда оставалась на своем месте ее необходимо закрепить

Можно и нужно удалять неиспользуемые закладки

Рассмотрим общие настройки. Для этого в нижнем правом углу нажимаем Настройки

Здесь, с помощью ползунка, можно настроить количество отображаемых визуальных закладок. Максимум — 25 минимум — 8.
В разделе Фон можно выбрать любой из предложенных фоновых изображений или с помощью кнопки Загрузить установить изображение со своего компьютера

При нажатии на кнопку Другие параметры разворачиваются дополнительные опции


Постоянно путаетесь в закладках в поисках нужного веб-ресурса? Поместите наиболее посещаемые сайты на стартовой странице браузера – это сильно облегчит серфинг. Сделать подобное можно с помощью дополнения Визуальные закладки от компании Яндекс.
Выглядят подобные «плиточки», более чем привлекательно.
Визуальные закладки – что это
Визуальные закладки – это список ваших закладок в браузере, отображаемых в виде упорядоченных иконок, на стартовой странице и в новой вкладке браузера. Максимальное количество ссылок, которые можно разместить – 25 штук, для комфортного доступа к наиболее посещаемым ресурсам, вполне хватает.

Визуальные закладки от Яндекс, выгодно отличаются на фоне конкурентов, благодаря:
- Простоте установке и настройки;
- Не нагружают браузер дополнительной рекламой;
- Дизайн продуман до мелочей;
- Возможность импорта/экспорта собственных закладок, напрямую в панель.
Способы установки
Установить Визуальные закладки в браузеры Chrome, Mozilla, Opera можно двумя способами:
- Скачать специальное расширение из магазина, например, chrome.google.com/webstore или addons.mozilla.org/ru/firefox.
- Установить элементы Яндекса со страницы element.yandex.ru.

В Яндекс браузере закладки, как и , являются его частью, их необходимо просто включить в настройках.
Включаем закладки в Яндекс Браузере
1. По умолчанию, закладки уже включены и отображаются в новой вкладке. Если их нет – и перейдите в настройки.

2. Включите указанные на скриншоте пункты и перезапустите обозреватель.

3. Переключитесь на раздел «Табло» и перед вами появятся вожделенные «плиточки».

Пользовательские настройки
Добавить нужный сайт или упорядочить список, можно нажав на надпись — «Настроить экран».

Для внесения изменений, воспользуйтесь кнопками, указанными на рисунке и в конце, подтвердите нажав на «Готово».

Визуальные закладки для FireFox и Chrome
Как упоминалось выше, есть два варианта установки Визуальных закладок в сторонние браузеры.
Установка и настройка будет проводиться в Мозилле, поверьте отличия от Гугл Хрома – минимальны и вы с легкостью повторите все действия.
Специальное расширение
1. Первым методом будет – установка специального расширения для Mozilla. Скачайте и активируйте его по ссылке — addons.mozilla.org/ru/firefox/addon/yandex-visual-bookmarks/ , с официального магазина дополнений.

2. Откройте новую вкладку – закладки уже должны появиться. Зайдите в настройки и отрегулируйте количество отображаемых адресов и их внешний вид.

3. Отсортировать «плиточки» по своему вкусу, можно просто перетаскивая их по экрану. Чтобы изменить или удалить адрес – наведите на него курсор мыши и подождите пока не появятся значки настроек.

Element.yandex.ru
1. Сайт element.yandex.ru создан, чтобы пользователи не затрудняли себя долгими поисками нужного расширения в магазинах – достаточно нажать одну кнопку.


Настройка, ничем не отличается от вышеописанного порядка действий.
Как удалить визуальные закладки
Как вы могли уже понять, удалить закладки из не получится – их можно только спрятать, проделав все действия в обратном порядке.
Для удаления из Chrome и FireFox – перейдите в раздел дополнений и сотрите расширение «Визуальные закладки».

Как восстановить закладки
При смене браузера или переезде на новый компьютер, возникает потребность в переносе и восстановлении ранее добавленных закладок.
Восстановить их, можно только имея ранее сохраненный файл с данными. Способ его получения, зависит от используемого браузера, о чем мы и поговорим ниже.
Яндекс браузер
1. Для сохранения всех данных в Яндекс браузере, перейдите в диспетчер закладок.

2. Кликнув по надписи «Упорядочить», выберите пункт «Экспортировать все закладки в файл HTML».

3. Сохраните файл в надежном месте, а при необходимости восстановления проделайте те же действия, выбрав в конце пункт «Скопировать закладки из файла HTML».
Визуальные закладки
Сохранение закладок при помощи дополнения «Визуальные закладки», в других браузерах особо не отличается.
1. Перейдя в настройки дополнения, выберите пункт «Сохранить в файл».

2. Для восстановления – «Загрузить из файла».
Подводя итог, сегодняшнему обзору, следует подчеркнуть, что рассматриваемое дополнение сильно облегчает серфинг в интернете. Установка и настройка не вызывает у пользователей особых проблем, видимо сказался опыт сотрудников Яндекса.
И главное — визуальные закладки, абсолютно бесплатны и не несут угрозу для компьютера.
Пользователи ежедневно просматривают огромное количество web-сайтов. Для удобства посещения любимых ресурсов, многие создают закладки. К сожалению, в таком браузере, как Google Chrome имеется один существенный недостаток. В интернет-обозревателе не предусмотрено визуальных закладок.
У при создании новых вкладок вместо закладок появляются веб-сайты, посещаемые чаще всего. Это не совсем удобно, поэтому необходимо разобраться с тем как установить визуальные закладки для Google Chrome.
Добавление визуальных вкладок
Многие новички не знают, но добавить визуальные закладки в Гугл Хром несложно. Закладки визуализируются при помощи установки расширений. На данный момент известно несколько различных дополнений, которые могут быть установлены в хром, а именно:
- От Яндекса;
- От ru;
- Speed Dial.
Каждое расширение уникально. Пользователю нужно самому определиться с тем, какой виртуальный модуль ему лучше всего использовать. Следует заметить, что в каждом расширении имеется возможность создания резервной копии настроек.
Закладки Яндекс
Большая часть пользователей предпочитает устанавливать визуальные закладки Яндекс для Google Chrome. Для добавления плагина, следует в веб-навигаторе открыть меню, а затем выбрать «Настройки».

В открывшейся странице необходимо выбрать раздел «Расширения», а затем пролистав в самый низ списка, выбрать «Еще расширения».

Когда откроется магазин Гугл, в строке для поиска необходимо написать «Визуальные закладки». После этого следует нажать Enter, чтобы приступить к поиску расширения.

Через 2 секунды, на экране появятся визуальные закладки доступные для браузера хром. Первым по списку будет расширение от Яндекса. Чтобы его установить достаточно нажать «Установить».

На установку закладок Яндекс уйдет несколько секунд. После этого пользователь, создав новую вкладку увидит панель закладок.
Настройка панели
Создав новую вкладку, пользователь увидит помимо графических вкладок несколько кнопок:
- Закрытые вкладки;
- Загрузки;
- Закладки;
- История;
- Добавить закладки;
- Настройки.
Чтобы настроить панель под себя, необходимо нажать на кнопку «Настроить».

В открывшейся форме, пользователь может изменить:
- Количество вкладок (от 1 до 25);
- Вид закладок;
- Фон, находящийся под вкладками;
- Дополнительные параметры.

Благодаря гибкой настройке, пользователи смогут настроить визуальную панель так, чтобы им было удобнее использовать ее.
Закладки Mail.ru
Помимо Яндекс панели, пользователи могут интегрировать в браузер визуальные закладки от Mail.ru. Для этого рекомендуется войти в Гугл магазин, а затем в поисковой строке ввести «Пульт».

После нажатия на Enter загрузятся результаты поискового запроса. Визуальные закладки от Mail.ru для Google Chrome будут расположены первыми по списку. Необходимо кликнуть по кнопке «Установить» чтобы скачать расширение.

При желании панель возможно настроить на свой вкус, добавив интересующее оформление.
Создав новую вкладку, пользователи увидят поисковую строку, а также все, добавленные ранее закладки. На рабочей панели вмещается только 12 закладок, если их будет больше создается еще одна виртуальная панель. Чтобы перейти к ней, достаточно навести курсор «мыши» на край экрана.

В нижней части экрана расположена панель с несколькими кнопками:
Если нажать на кнопку «Настройки пульта» откроется форма, в которой настраивается стиль панели, нужно выбрать заинтересовавшую тему.

При желании можно загрузить свое изображение или фотографию. На самом деле ничего сложного нет, с настройками справится даже новичок.
Плагин Speed Dial
Самой красивой панелью визуальных вкладок для chrome считается дополнение Speed Dial. Это настоящий шедевр, создающий 3D панель. Чтобы начать скачивать дополнение, необходимо открыть магазин Гугл, а затем в поиске ввести «Speed Dial».

Расширение окажется первым в поисковой выдаче. Для установки дополнения, как обычно следует нажать на кнопку «Установить».

Установка занимает около 10 секунд, так как размер расширения превышает 2 Мб. После интеграции с браузером, можно приступить к настройке дополнения.
Настройка панели
Создав новую вкладку, пользователь увидит совершенно новую навигационную область, состоящей из следующих блоков:
- Настройки;
- Области вкладок;
- Области групп вкладок;
- Строка для поиска.

При нажатии на значок шестеренки, открывается окно настроек, в котором изменяется визуализация вкладок.

К тому же можно заметить, что сверху имеется панель, на которой настраивается:
- Группа «Популярные»;
- Группа «Недавно закрытые»;
- Шрифт;
- Виджеты.
Благодаря гибкой настройке, панель настраивается под каждого человека, в зависимости от его предпочтений.
Отключение дополнения
Многие пользователи знают, как установить визуальные закладки для google chrome, но не знают, как они отключаются или удаляются. Сначала нужно зайти в «расширения». Затем следует среди всех установленных дополнений найти то, которое нужно отключить.
С правой стороны расширения стоит галочка в поле «Включено». Чтобы отключить его, достаточно снять галку. Если же необходимо удалить дополнение, требуется нажать на значок корзины. После этого расширение «Визуальные закладки» будет удалено.
Удаление расширений чаще всего необходимо в том случае, если браузер начал «притормаживать» и долго загружать веб-сайты. Иногда достаточно переустановить расширение, и проблема исчезнет.
Не отображаются визуальные вкладки
Иногда новички сталкиваются с отсутствием скриншотов веб-сайтов в визуальных закладках от Яндекса. Чаще всего подобная проблема происходит после обновления расширения. Вместо скриншотов, пользователи видят только логотипы и наименования интернет-ресурсов.
Чтобы исправить ситуацию, необходимо войти в настройки закладок, а затем в поле «Вид закладок» установить «Скриншоты». К тому же, чтобы в дальнейшем быстро настраивать расширение, необходимо делать резервное копирование. Ранее сохраненный файл с настройками можно загрузить в браузер.
Заключение
На практике видно, что установить расширение с визуальными закладками сможет даже новичок. Иногда бывает сложно выбрать дополнение. В этом случае, рекомендуется поочередно устанавливать необходимые расширения.
После установки, необходимо «поиграть» с настройками. Только таким образом, возможно настроить панель под себя. Если расширение будет работать не корректно или просто не понравится, его можно деинсталлировать.
Следует заметить, что помимо вышеперечисленных дополнений в магазине Гугл можно найти еще около десятка расширений, позволяющих создать виртуальную панель. Не стоит бояться экспериментировать, так как дополнения всегда можно отключить или удалить.
Как установить визуальные закладки
Оба этих обозревателей по своему хороши и каждый из них имеет как плюсы, так и минусы. К минусам Хрома я бы отнес отсутствие виртуальных закладок. Вернее, разработчик позаботился о них, но более 8 закладок сохранить не получится. Как вы могли догадаться, я говорю именно о визуальных закладках, которые вы видите при открытии браузера, а вовсе не о тех, которые сохраняются и прячутся в панели закладок. В этом плане Mozilla гораздо удобнее — здесь сохраняется девять закладок, причем они имеют нормальный вид, а не урезанные в размерах картинки. Но не стоит переживать, потому как в интернет-обозреватель Хром каждый из вас может установить расширение с дополнительными закладками. Где их брать и как устанавливать, я расскажу прямо сейчас.
Установка виртуальных закладок
Итак, все дополнения для Google Chrome устанавливаются через сам браузер. Речь в данном случае идет о расширениях. Прежде, чем продолжить, хотелось бы напомнить вам о том, что бы вы никогда не скачивали файлы (в том числе расширения) с подозрительных сайтов, поскольку можете скачать какой-нибудь вредоносный файл. Все расширения можно загрузить в официальном интернет-магазине Chrome. Что бы попасть в него, необходимо сделать следующее:
Откройте браузер, в правом верхнем углу нажмите нажмите на кнопку «Настройки» (три полосочки) — «Инструменты» — «Расширения».
Перед вами откроется список уже установленных расширений. В данный момент они вас не должны интересовать. В нижней части экрана нажмите на ссылку «Еще расширения», что позволит вам попасть в интернет-магазин Chrome.
В правой части сайта находится строка поиска, в которую нужно вписать два слова «Визуальные закладки» (без кавычек) и нажать Enter на клавиатуре.

Номером один в списке — закладки от Яндекса. Они являются наиболее популярными и удобными. Для установки расширения нажмите на кнопку «Бесплатно», после чего кликните «Добавить». Через несколько секунд дополнение будет установлено.
Визуальные закладки от Яндекс
Собственно, это самые популярные и удобные закладки, которые существуют на сегодняшний день в рунете. Почему? Да хотя бы потому, что вы можете добавить в панель аж до 24 закладок одновременно. Сделать это очень просто — наведите курсор на любое из свободных окон и нажмите на него. Система предложит добавить вам адрес самостоятельно или тот, которые есть в списке ваших посещенных сайтов. Кстати, 24 закладки — это по-умолчанию, всего же их поддерживается до 48 штук!

Через «Настройки» можно изменить фоновое изображение. Изображений, к сожалению, немного, однако вы можете добавлять свои собственные картинки. Для этого необходимо найти в «Настройки» и нажать на кнопку «Добавить» под доступными изображениями.
Среди других особенностей стоит отметить строку поиска, благодаря которой вы можете искать все, что вам необходимо, не заходя на сам поисковик.
Теперь немного слухов. Как известно, подобные расширения крупные компании разрабатывают вовсе не просто так, поскольку их разработка стоит просто космических денег. С помощью тех же закладок Яндекс пытается расширить свою аудиторию за счет поисковой строки. В этом нет ничего криминального, подобные схемы были замечены и за другими поисковыми системами. Совсем другое дело — сбор информации о пользователе и его компьютере. И хотя это всего лишь слухи, сомневаться в информации не приходится, потому что данные используются в первую очередь для статистики, а также для показа релевантных объявлений пользователю. Иными словами, установив данное расширение, вы можете быть спокойными за свои банковские счета или, например, интимные фотографии, хранящиеся на компьютере, однако система все равно соберет определенную информацию о вас, среди которой возможный возраст, пол и т.п. К чему я это написал? Для того, что бы вы, дорогие читатели, были в курсе. Да и потом, в сборе данных замечены очень многие программы, которые используются на компьютере среднестатистического пользователя ПК.
Закладки Speed Dial
Вообще-то я хотел бы рассказать вам о закладках от , но почему-то не смог найти их в магазине расширений. Почему они оттуда пропали, мне неизвестно, поэтому рассмотрю панель быстрого доступа к сайтам от Speed Dial.
Установка этого расширения ничем не отличается от предыдущего, разве что находясь в магазине в строке поиска нужно ввести слова «Speed Dial» (без кавычек) и установить дополнение в Google Chrome.

В чем прелесть данного расширения? На мой взгляд, самой главной его фишкой является возможность добавления 81 закладки! Причем на экране они расположены так удобно, что ничуть не мешают и не раздражают. Через настройки можно увеличивать или уменьшать количество закладок, менять цветовую гамму страницы, включать или выключать обновление закладок и т.д. На мой взгляд, очень интересное дополнение.
Теперь о поисковой строке, которая есть и здесь. В данном случае поиск будет осуществляться в поисковой системе Google. Собирает ли расширение статистику о пользователе, неизвестно.
Как удалить расширение из Гугл Хром?
Если вы захотели избавиться от навязчивых дополнений, то сделать это будет совсем нетрудно. Вам необходимо зайти в раздел «Расширения» и выбрать одно из них. Допустим, это будет Speed Dial.

Если вы снимете галочку рядом с пунктом «Включено», то расширение будет отключено. Если кликните на значок в виде корзины, то оно будет безвозвратно удалено.