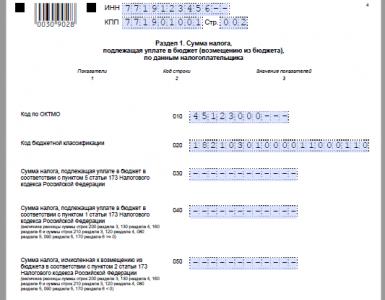Визуальные закладки 2.31 12. Как установить визуальные закладки в браузер Google Chrome
Приветствую вас, вы попали на блог компьютерной помощи . Сегодня хочу затронуть важную и актуальную тему — — быстрая и удобная работа в интернете.
В прошлом выпуске нашего полезного блога я рассказал про . Для всех пользователей и любителей обозревателя Google Chrome пойдет речь в нашей статье.
Закладки для хрома
Наверняка каждый из вас, кто читает данный материал, пользуется всемирной паутиной (интернет) и часто заходит в неё через обозреватели интернета такие как Google Chrome, Opera, Mozilla Firefox, Internet Explorer, Safari, Яндекс браузер и остальными. В сети много сайтов и у каждого человека есть как минимум парочка таких, на которые он заходит чаще чем на все остальные. Для быстрого доступа к данным сайтам можно использовать визуальные закладки.
Итак, что же такое визуальные закладки спросите вы меня? Это специальные расширения и плагины для браузеров интернета. Визуальные закладки помогают быстро переходить пользователю на нужную сохраненную страничку в интернете. Так же, возле нужной закладки, вы можете увидеть остальные, часто посещаемые, страницы в интернете.
Установка визуальных закладок для Google Chrome
Почти в любом браузере интернета можно добавить визуальные закладки и Google Chrome не исключение. Лично я пользуюсь двумя браузерами, это Opera и Chrome, Mozilla Firefox — я запускаю очень редко, потому что мне хватает первых двух. Если вы хоть раз поработаете с визуальными закладками, то наверное влюбитесь в них навсегда. Закладки можно менять, добавлять и удалять, но среди них так же будут и последние посещенные вами странички.
Приступим к установке новых визуальных закладок для Google Chrome. Для этого переходим в наш любимый хром и заходим в его настройку и управление, это три маленькие горизонтальные полоски, которые расположены в правом верхнем углу страницы.

После этого идем в Инструменты, открывается всплывающее окно, где заходим в Расширения.

Попадаем на страницу расширений Хрома, на которой отображены все установленные ранее приложения и расширения. Нам необходимо перейти в самый низ страницы и зайти по синей ссылке Еще расширения.


После этого, перед нами выйдет список с нужными приложениями и расширениями для нашего браузера Google Chrome. Остается выбрать нужное расширение и установить его. Раньше было слово Установить, теперь разработчики заменили его на Бесплатно.

Нажимаем на Бесплатно и устанавливаем расширение.

Выходит маленькое окно Подтверждение нового расширения, в котором жмем Добавить.

Расширение top-page.ru закачивается и устанавливается. Далее в правом верхнем углу браузера можно увидеть новый значок, которого не было ранее. Нам предлагают активировать расширение, нажав по значку.

После того, как вы установите и добавите расширение, можете наслаждаться новыми возможностями.
Вот весь несложный процесс добавления нового приложения и расширения для быстрой и удобной работы в интернете.
Визуальные закладки от Mail.ru
Видео урок — Яндекс закладки
Удобное расширение Speed dial 2
Если вам мало закладок или упомянутые выше вас чем-то не устроили, то предлагаю вашему вниманию еще одно полезное расширение под название Speed dial 2. Скачать и установить его можно по ссылке или найти через поиск, как и остальные расширения в магазине Google Chrome.
Если хотите воспользоваться русской версией программы, то вот вам ссылка:
Скачать закладки Speed dial 2

После того как расширение Speed dial 2 установлено, открываем новую вкладку в хроме и перед нами появляется страничка приветствия, на которой нас просят уделить несколько минут вашего времени, для настройки быстрого набора вашими закладками.

Весь текст написан на английском языке, для русской версии все будет на русском языке. Можно пропустить этот шаг нажав Skip the tour или быстро пробежаться по основным настройкам программы Нажимая по кнопке Continue.

После этого появятся ваши наиболее посещаемые веб-сайты. Можно импортировать выбранные сайты или пропустить этот шаг.


Для того чтобы в каждой визуальной закладке было изображение, нужно один раз зайти на неё и картинка сохраняется.

Для того, чтобы создать новую закладку, нужно нажать на плюс, указать ссылку, заголовок и другие опции, после чего не забудьте нажать Сохранить.

Чтобы зайти в настройки визуальных закладок Speed dial 2 нужно нажать по иконке расширения в верхнем правом углу экрана. Между Открыть и Статистикой есть вкладка Настройки.

Так же в это меню можно попасть нажав курсором мыши по свободному месту экрана и зайти в Настройки.

В меню настроек есть шесть вкладок, с помощью которых можно настроить все под себя:

- Экспресс-панель
- Приложения
- Стиль эскизов
- Фоновое изображение
- Боковая панель
- Импорт/Экспорт
Для того, чтобы зайти в панель закладок нужно прислонить курсор мыши к правому краю экрана, после чего выйдет соответствующее меню Закладок и Недавно закрытых вкладок.

Так же здесь есть онлайн сервис социальных закладок Delicious, который находиться во вкладке Боковая панель. Если вы там есть, то можно ввести свой логин и синхронизировать Speed dial 2 и Delicious.

Вот в принципе и весь небольшой обзор визуальных закладок для хрома от Speed dial 2.
Видео урок — работа со Speed dial 2
Отключаем и удаляем старые или не нужные расширения Google Chrome
У вас много расширений и приложений, наверняка есть и те, которыми вы пользуетесь редко или вообще не используете. Чтобы их отключить или вообще удалить нужно выполнить следующие шаги.
Заходим в настройку и управление Google Chrome >>> Инструменты >>> Расширения. На страничке расширений выходит список со всеми установленными ранее приложениями и расширениями.

Переходим к нужному и справа от него стоит галочка Включено, можно его выключить, для этого нужно просто убрать галочку.

Если вы хотите полностью удалить расширение, то нужно нажать на корзинку и подтвердить удаление.
Подведем итоги
Сегодня мы с вами проделали большую работу. Узнали что вообще такое визуальные закладки и зачем они нужны. Разобрались как находить, скачивать и устанавливать визуальные закладки для Google Chrome . Научились пользоваться тремя расширениями: закладки от Mail.ru, Яндекс закладки и Speed dial 2. Если вы хотите сохранить и не потерять свои закладки, то рекомендую делать синхронизацию с Google Chrome.
Возможно у вас появились вопросы связанные с визуальными закладками для хрома. Можете задавать их ниже в комментариях к этой статье, а так же воспользоваться формой со мной.
Благодарю вас что читаете меня в
Визуальные закладки позволяют быстро перемещаться между веб-страницами в сети Интернет. У многих из вас домашней страницей браузера установлен какой-нибудь сайт. Чаще всего такой страницей бывает сайт поисковой системы Яндекс или Google.
Для того, чтобы перейти к какому-нибудь конкретному сайту, нужно ввести его название в адресную строку, а если этот сайт сохранен у вас в закладках, то его нужно выбрать на панели закладок, или из меню настроек браузера следует перейти к пункту «Закладки», и из расположенных там закладок выбрать нужный сайт.
Для совершения этих действий, необходимо сделать довольно много телодвижений. Для упрощения запуска нужного сайта из закладок, были разработаны специальные дополнения (расширения) для браузера Mozilla Firefox.
Такое установленное в браузер дополнение становится домашней страницей. На этой странице появляются окна закладок с миниатюрным изображением сайта, добавленного в закладки. Количество таких окон с закладками регулируется в настройках дополнения. Так намного удобнее переходить на нужный сайт просто кликнув по его изображению.
Самыми известными дополнениями такого типа являются Speed Dial и Fast Dial. Сейчас я расскажу еще о двух подобных дополнениях: Яндекс.Бар с визуальными закладками и Super Start.
В этой статье, вы можете прочитать про обзор старых визуальных закладок. Ссылка на загрузку старой версии расширения была удалена с сайта Яндекса, и сейчас оттуда можно загрузить только новую версию дополнения Визуальные закладки от Яндекса.
Из статьи узнаете о том, как установить файл расширения визуальные закладки в браузер Mozilla Firefox. В старой версии расширения Визуальные закладки для Mozilla Firefox настройки дополнения остались прежними, такими, какими они описаны в этой статье.
Визуальные закладки Яндекса в Mozilla Firefox
Для вызова визуальных закладок потребуется нажать на кнопку «Firefox» => «Новая вкладка» => «Новая вкладка» (или сочетание клавиш на клавиатуре «Ctrl» + «T»). После этого, в браузере появляется новая вкладка – «Визуальные закладки».
Для настройки расширения, в правом нижнем углу нужно будет нажать на кнопку «Настройки».
В окне «Визуальные закладки: настройка» вы можете выбрать фоновое изображение для страницы. В этом окне, вы можете выбрать время его обновления, или не обновлять это изображение никогда. Если вы нажмете на кнопку «Добавить», то сможете загрузить новое фоновое изображение со своего компьютера.
Также здесь можно выбрать количество закладок по горизонтали и вертикали (всего поддерживается 48 закладок). Вы можете добавить любое новое фоновое изображение нажав на кнопку «Добавить», и загрузить его со своего компьютера.
Для ввода новых визуальных закладок необходимо кликнуть по прямоугольной прозрачной закладке. После этого появляется окно «Редактирование визуальной закладки».
В этом окне необходимо ввести название сайта, который вы хотите добавить в качестве визуальной закладки.. Можете также ввести название визуальной закладки, но это делать не обязательно. После этого нажимаем на кнопку «Сохранить».

Визуальная закладка с моим сайтом добавлена. Вы можете перемещать закладки с места на место, редактировать их, обновлять и удалять.

Для того, чтобы сделать «Визуальные закладки» стартовой страницей при запуске браузера, необходимо нажать на кнопку «Firefox» => «Настройки» => «Настройки». Во вкладке «Основные», в строке «Домашняя страница» следует ввести выражение «yafd:tabs», а затем нажать на кнопку «ОК».

Теперь при открытии браузера Mozilla Firefox домашней страницей будут Визуальные закладки.
Дополнение Super Start
Для того, чтобы установить в браузер дополнение Super Start нужно нажать на кнопку «Firefox» => «Дополнения» => «Получить дополнения». В поле «Поиск среди дополнений» необходимо ввести выражение — «Super Start».
На странице дополнения нажимаете на кнопку «Добавить в Firefox» => «Установить сейчас» => «Перезапустить сейчас». Расширение Super Start установлено в браузер Mozilla Firefox.
Для настройки установленного дополнения потребуется нажать на кнопку «Firefox» => «Дополнения» => «Расширения» => «Super Start».
В поле расширения Super Start нужно нажать на кнопку «Настройки». Во вкладке общие поставьте флажок напротив пункта «Сделать Super Start домашней страницей».
В настройках отображения вы можете менять количество «Окон в ряду» (максимальное число - 17) и «Минимальное число строк» (максимальное число - 10). Можно выбрать количество окон только по горизонтали, при добавлении новых закладок, их количество будет увеличиваться автоматически.
Поставьте флажок напротив пункта «Выровнять высоту страницы по возможности», для того, чтобы закладки помещались на экране монитора. Можно отметить пункт «Отображать закладки». После этого потребуется нажать на кнопку «ОК».
Во вкладке настройки вида вы можете поставить флажок напротив пункта «Использовать свои настройки отображения». После этого активируются кнопки управления вкладки «Настройка вида».
При нажатии на кнопку «Выберите изображение», откроется окно Проводника, с его помощью вы можете выбрать и загрузить изображение со своего компьютера. Также здесь вы можете «Удалить изображение», которое вы загрузили. Если вы не загрузите изображение, то вы можете оставить прозрачный фон или использовать для фона один из предложенных цветов.

После перезапуска браузера Firefox расширение Super Start стало домашней страницей.
В правом верхнем углу страницы при нажатии на цветные круглые кнопочки будет изменяться фон страницы в соответствующий цвет, если вы не загрузили свое изображение. Справа от окон с закладками находится кнопочка в виде треугольника. При нажатии на нее вы можете в появившемся окошке делать свои заметки. Эти записи вы можете затем скопировать в любой текстовый редактор. При повторном нажатии окно с заметками исчезает.

В правом верхнем углу страницы находятся кнопка «Закладки» (если поставить флажок напротив пункта «Отображать в закладках в настройках дополнения») и кнопка «Недавно закрытые».
При нажатии на кнопку «Закладки» будет открываться список ваших закладок, а при нажатии на кнопку «Недавно закрытые», вы увидите недавно закрытые закладки.
Для добавления сайта на страницу закладок, нужно кликнуть по соответствующему окну.
После этого появляется окно «Введите URL» для ввода адреса сайта.. Когда я вводил название сайта, то появлялись подсказки с адресом сайта, и я выбрал полное название сайта из подсказки.
Если захотите, то вы можете выбрать изображение со своего компьютера, которое будет отображаться вместо изображения страницы сайта. Здесь вы можете дать название сайту, но это делать необязательно. После этого нажимаем на кнопку «ОК».

В верхней части окна с миниатюрой сайта расположены значки управления. При нажатии на значок «Открыть в новой вкладке» сайт откроется в новой вкладке. Нажимая на соответствующие кнопки вы можете «Настроить», «Обновить» или «Удалить сайт».
Дополнение добавляет сайты по порядку по горизонтали, но вы можете перемещать сайты в любое окно.
Для того, чтобы при переходе на выбранный из визуальных закладок сайт, этот сайт открывался в новом окне, необходимо на миниатюре страницы сайта нажимать на маленький значок «Открыть в новой вкладке», иначе новая веб-страница откроется в этой вкладке. Это не совсем удобно при использовании этого расширения. Было бы удобнее, если бы открытие сайта в новой вкладке происходило просто при нажатии на окно с миниатюрой сайта.
Вот так выглядит домашняя страница с загруженным с моего компьютера фоновым изображением.

Дополнение Super Start мне больше понравилось, чем Визуальные закладки от Яндекса, тем, что в Super Start можно сделать большее количество окон для миниатюр визуальных закладок, а также тем, что закладки в этом расширении выглядят красивее.
Для того, чтобы отключить или удалить дополнение необходимо нажать на кнопку «Firefox» => «Дополнения» => «Расширения» => здесь вы выбираете соответствующее дополнение и нажимаете на кнопку «Отключить» или «Удалить». После перезапуска браузера расширение будет удалено из браузера Mozilla Firefox.
Выводы статьи
Обзор расширений визуальных закладок для браузера Mozilla Firefox: визуальные закладки Яндекса и Super Start.
Визуальные закладки от Яндекс заменяют пустую страницу браузера Firefox, которая появляется при открытии новой вкладки. С помощью визуальных закладок можно переходить по заранее установленным или часто посещаемым сайтам в один клик. Каждая закладка представляет собой миниатюрную картинку, при нажатии на которую происходит переход на нужный сайт.
Установить Визуальные закладки довольно просто. Ниже описан алгоритм получения данного дополнения для Firefox.
Установка Визуальных закладок Яндекс
Установить дополнение можно прямо с сайта Яндекс.
На экране с визуальными закладками имеется строка поиска Яндекс, через которую можно найти любую информацию. Имеется возможность настройки фона. Пользователь может выбрать картинку из предложенной коллекции или установить свое изображение. Для быстрого перехода к недавней истории, загрузкам, закладкам и настройкам можно воспользоваться кнопками внизу экрана.
Тем, кому нравились старые визуальные закладки от Яндекса, советую посмотреть это видео по их установке:
Удаление Элементов и Визуальных закладок
Если вам не понравилось дополнение, то вы в любой момент сможете его удалить. Для этого перейдите в главном меню в Дополнения.

Слева выберите Расширения. Откроется список всех установленных расширений Firefox. Найдите в списке Визуальные закладки и Элементы. Напротив каждого расширения есть кнопки «Отключить», которая служит для временного отключения, и «Удалить», которая полностью деинсталлирует расширение.

Нажмите кнопку «Удалить». Firefox предложит перезапуститься для того, чтобы завершить удаление или отменить действие, если кнопка была нажата по ошибке. Нажмите «Перезапустить сейчас» и браузер выполнит автоматический перезапуск и закончит удаление дополнения.
Снова приветствуем всех вас на нашем сайте. Сегодня мы вернемся к браузеру Google Chrome и посмотрим, как установить визуальные закладки. Что такое визуальные закладки? Это специальные расширения для различных браузеров, которые позволяют пользователю в один клик перейти к наиболее часто посещаемым сайтам. Их можно использовать как дополнение к обычной панели закладок в окне браузера. Если вы не знаете, как добавить ссылку на сайт на панель закладок, вернитесь .
По умолчанию в Google Chrome установлены визуальные закладки из часто посещаемых сайтов.
Вроде бы все хорошо. Но... По мере посещения других сайтов, некоторые закладки могут заменяться автоматически на новые, которые вы в последнее время часто посещали. А вам не хотелось бы терять полезные для вас ссылки сайтов. Да и количество 8 штук не всегда является достаточным для того, чтобы все сайты были всегда под рукой. Для увеличения количества визуальных закладок и удобства управления ими мы и установим расширение Визуальные закладки Яндекса для Google Chrome из интернета-магазина Google.
Для этого переходим в главное меню браузера, выбираем «Дополнительные инструменты», далее «Расширения»

Перед нами откроется список всех установленных расширений.

Спускаемся до самого низа и нажимаем «Еще расширения».

Попадаем в интернет магазин Chrome. В поле поиска водим наш запрос «Визуальные закладки», нажимаем Enter. В результатах поиска выбираем раздел Расширения и выбираем нужное нам расширения, нажав на кнопочку Установить.

Перед тем, как произойдёт установка расширения, нас попросят дать подтверждение на установку. Даем свое согласие. Через несколько секунд расширение успешно установится. Чтобы просмотреть, открываем новую вкладку.
Настройки визуальных закладок

По середине расположены кнопки для быстрого доступа к закрытым закладкам, просмотру загруженных файлов, закладок и Истории.
Давайте сначала настроим наши визуальные закладки. Для этого в нижней правой части экрана нажмите на кнопку «Настройки».
Первая настройка - Количество закладок. Здесь вы сами можете указать нужное количество закладок. Максимальное число - 25.
Фон. Благодаря этой настройки вы можете задать фон либо из предоставленных картинок, либо же загрузить свою, нажав «Загрузить». Выбранная картинка отображается галочкой.
Другие параметры. Нажав на эту кнопочку, вы получите доступ к дополнительным настройкам.

Тут можно настроить вид закладок. По умолчанию стоит «Логотипы и заголовки». В этом случае, на закладке будет отображаться Логотип сайта и его заголовок. Также можно выбрать «Логотипы и скриншоты» и «Скриншоты сайтов».
Как добавить визуальную закладку?
Теперь переходим к управлению закладками. Начнем с добавления. Для того, чтобы добавить закладку на интересный сайт, вам нужно кликнуть по кнопке «Добавить закладку». Но при этом у вас должно быть свободное место для нее. Если у вас нет, тогда увеличьте количество отображаемых закладок в настройках, либо удалите уже существующую. Как? Об этом вы узнаете чуть ниже. При отсутствии свободной ячейки кнопка «Добавить закладку» будет неактивна.
Итак, мы добавляем новую закладку. Щелкаем по нужной кнопке.

Сразу же снизу открывается панель для добавления адреса новой закладки

Мы видим куда встанет наша добавляемая закладка (область обозначена белым цветом). Добавить можно как самостоятельно ввести адрес сайта, либо воспользоваться списком Популярные и Недавно посещенные. Для добавления из списка вам достаточно просто один раз щелкнуть по нужной вкладке.
Мы же хотим добавить закладку на сайт просмотра прогноза погоды. Вводим адрес в поле. Для того, чтобы указать или изменить свое описание сайта, нажмите «Редактировать описание». Задаете свое описание в открывшееся второе поле и жмете Enter.

Управление закладками
Закладками можно управлять: перемещать на другое место, редактировать, удалять.
Давайте переместим нашу созданную закладку на первое место. Для этого кликаем по ней мышкой и не отпуская левой кнопки, перетаскиваем на место первой. Отпускаем левую клавишу мыши.

Все, теперь наша закладка стоит на первом месте. Подобным образом вы можете настроить порядок отображения ваших закладок.
Над каждой закладкой можно проводить определенные действия. Рассмотрим их. Для этого наведем курсор мыши на закладку для отображения дополнительных маленьких кнопочек.

Замочек. Бывает, как закрытый замок (как в нашем примере), так и открытый замок. Закрытый замочек говорит о том, что данная вкладка Закреплена в этом положении. Это значит, что даже если вы долгое время не будете пользоваться этой закладкой, она все равно останется на своем месте. Ее не вытеснят другие закладки, которыми вы часто пользуетесь.
Открытый замочек означает обратное. Ваша закладка Откреплена и может быть заменена другими закладками. Для выбора режима вам достаточно просто кликнуть по замочку.
Шестеренка. С помощью ее вы можете редактировать закладку , задать другой адрес и описание. Процесс аналогичен добавлению закладки.
Для того, чтобы удалить визуальную закладку нажмите на крестик и подтвердите ваши действия.
Что ж, на этом, пожалуй, и закончим. Надеемся, что статья стала для вас полезной и интересной. До скорой встречи.
Из тех, кому удалось убежать от себя, большинство поймали санитары.
Михаил Михайлович Мамчич
Здравствуйте, уважаемые читатели блога сайт. Бар Яндекса, про который я когда-то довольно подробно писал, перестал существовать. В нем было не мало полезных опций и он вполне имел право на существование. Но не все так печально, фактически произошло простое .
Панелька стала более компактной, легкой и не такой навязчивой, но суть осталась прежняя, тем более, что бар можно спокойно обновить на элементы. Похожая ситуация с переименованием происходит и у других гигантов интернета, например, заслуживший не очень хорошую репутацию сервис бесплатной почты .
Лично мне, бар нравился больше всего за такую опцию, как визуальные закладки , которые Яндекс добавлял в Mozilla Firefox, Google Chrome и Internet Explorer для удобной навигации по наиболее посещаемым вами ресурсам. Кстати, недавно нашел достойную альтернативу — , которая во многом детище Яндекса превосходит.
По пути к заветной цели вас попытаются перехватить и склонить к , но вы ведь стойкие и не поддадитесь на провокацию, хотя мне он очень понравился в своей текущей инкарнации.
Установить визуальные закладки будет не сложнее, чем любое другое форточное приложение. Единственное, на первом шаге мастера установки вам будет предложено (что приятно) отключить все дополнительные приблуды, а именно поиск по умолчанию, сделать и, что особо приятно, можно будет отключить шпионский модуль, который собирает для зеркала рунета данные о том, какие сайты нам нравятся, а какие нет:

Понятно, что поисковой системе нужны эти данные для построения более релевантной выдачи, но далеко не всем нравится, когда за ними шпионят, пусть и с благими намерениями. Дальше программа установщик перенастроит ваш браузер и он запустится с открытой новой (пустой) страницей:

На скриншоте отображен внешний вид страницы с Яндекс закладками для Google Chrome и они мне нравятся больше всего, ибо практически дублируют Экспресс панель Оперы, к которой я очень привык.
При подведении курсора мыши к пустому прямоугольничку, на нем проявится знак «+», щелкнув по которому вы получите возможность создать новую вкладку на основе ранее открытых в браузере страниц или же просто введя нужный УРЛ и название будущей закладки в соответствующие поля:

Потом ее можно будет свободно перетаскивать мышью на любое удобное место, что легко позволяет осуществить сортировку нужных вам сайтов в нужной вам последовательности. Кроме этого, при подведении курсора мыши к любой из созданных вкладок в ее верхней части, вы увидите панель управления с четырьмя кнопками:

С помощью них можно удалить закладку, обновить скриншот заложенного сайта, изменить что-то в настройках (назначить другой УРЛ, сменить название или задать другой период обновления скриншота), а также скрыть ее. Последнюю опцию я не понял для чего можно использовать, ибо на месте скрытой вкладки все равно остается дырка, подведя к которой курсор она проявится.

Внизу страницы с визуальными вкладками Яндекса в Google Chrome расположена кнопка «Настройки», которая позволит изменить внешний вид панели под ваши предпочтения (поменять возможное количество прямоугольничков, добавить фон и настроить период обновления скриншотов).
Визуальные вкладки для Mozilla Firefox и Internet Explorer
Для Mozilla Firefox и Internet explorer они выглядят одинаково и скачать их можно все по той же ссылке :
Но, на мой взгляд, новая версия фаерфоксовских закладок от Яндекса существенно уступает по удобству описанным чуть выше вкладкам для Google Chrome. Выглядит это дело как-то более аляписто и бестолково, при том, что старая версия для Firefox такими недостатками не обладала (лучшее — враг хорошего). Хотя, на вкус и цвет... Причем, со старыми закладками .
В качестве изображения вкладки сейчас используется не скриншот закладываемого сайта, а некий его логотип, который чаще всего представляет из себя и название, взятые с этого самого сайта. Цветовая гамма вкладок выбирается тоже исходя из имеющихся на сайте оттенков:

Новая версия визуальных закладок для Мазилы Фаерфокса носит гордый номер 2.5 и позволяет не только вручную добавлять новые сайты, но и сама вставляет на панель наиболее часто посещаемые вами ресурсы. Удобно ли это? Лично мне нет, но, возможно, вам это понравится. Плюс заключается в том, что сразу же после установки вкладок в Firefox и IE вы увидите панель Яндекса заполненную наиболее часто вами до этого посещаемыми сайтами.
При подведении курсора мыши к любой из них, вы сможете ее закрепить с помощью соответствующего значка. Зачем это нужно? Ну, чтобы при нашествии более популярных ресурсов именно эта вкладка оставалась бы на месте:

Кнопка в виде шестеренки служит для смены сайта, на который будет вести данная вкладка:

В новой версии экспресс панели для Мазилы и Ослика я не понял, как их можно перемещать и сортировать. Перетаскивание мышью решить эту задачу не позволяет. Для добавления же новых вкладок на нужные вам сайты достаточно нажать на имеющуюся в правом нижнем углу кнопку «Настройки».

В результате откроется окно, где вы сможете задать количество закладок в панели и сменить фоновую картинку. Если нажать на кнопку «Дополнительные параметры», то можно будет отключить и шпионский модуль, сняв соответствующую галочку.

Но все равно, новые версии визуальных закладок для Мазилы и IE оставили сугубо негативное впечатление (возможно, чего-то не допонял и не проникся), поэтому я ими пока не пользуюсь, а вот версия вкладок Яндекса для Гугл Хрома, наоборот, вызывает у меня только положительные эмоции. Наверное, разные разработчики над ними трудились. Если хотите вернуть былое, то воспользуйтесь приведенной чуть выше ссылкой на версию 1.5).
Удачи вам! До скорых встреч на страницах блога сайт
посмотреть еще ролики можно перейдя на");">

Вам может быть интересно
 Закладки в браузере Яндекса, Гугл Хром и Фаерфорс, а так же виртуальные онлайн-закладки
Закладки в браузере Яндекса, Гугл Хром и Фаерфорс, а так же виртуальные онлайн-закладки
 Mozilla Firefox - скачать, установить и настроить самый расширяемый из браузеров под названием Мазила Фаерфокс
Mozilla Firefox - скачать, установить и настроить самый расширяемый из браузеров под названием Мазила Фаерфокс
 Rds Bar и Page Promoter бар в помощь вебмастеру
Rds Bar и Page Promoter бар в помощь вебмастеру
 Safari - где скачать и как настроить под себя бесплатный браузер для Windows от Apple
Safari - где скачать и как настроить под себя бесплатный браузер для Windows от Apple
 Chromium - что это за браузер, как Хромиум связан с Гугл Хромом и какие еще браузеры работают на его основе
Chromium - что это за браузер, как Хромиум связан с Гугл Хромом и какие еще браузеры работают на его основе
 SEObar - удобный и информативный SEO плагин для Оперы
SEObar - удобный и информативный SEO плагин для Оперы