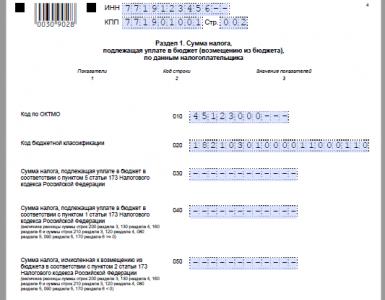Визуальные закладки яндекс для chrome. Визуальные закладки Яндекс: от установки до настройки внешнего вида
В наше время практически каждый человек имеет доступ к интернету и пользуется им каждый день, чтоб посмотреть погоду на ближайшие дни, новости, премьеры фильмов. И чтоб перейти на привычный сайт, нужно ввести его название в адресную строку или выбрать его из списка сохраненных ранее закладок. Согласитесь, это не всегда бывает удобно.
Использование визуальных закладок облегчит данную задачу. Появляются они, при открытии новой вкладки в браузере. С их помощью Вы имеете быстрый доступ к посещаемым сайтам, которые представлены в виде миниатюр.
Чтобы установить визуальные закладки Яндекса для Mozilla Firefox для начала, необходимо скачать файл расширения, который так и называется — визуальные закладки для Mozilla Firefox . Пишем соответствующий запрос в поисковике Яндекс. Затем жмем на кнопку «Установить» .
Открывается новая вкладка Визуальные закладки. Читаем информацию, пролистываем до конца и жмем «Установить» .

Может появиться информационное окошко следующего вида, жмем «Разрешить» .


Теперь перезапускаем Firefox.


В следующем окне отображен список дополнений, в котором есть три новых, только установленных. Например, мне не нужен Яндекс.Советник, поэтому смело жму «Удалить» . Если Вы сомневаетесь и, возможно, захотите использовать в дальнейшем это дополнение, нажмите «Отключить» и перезапустите браузер.

Установка визуальных закладок завершена. Теперь рассмотрим некоторые настройки.
Для открытия визуальных закладок нажимаем на плюсик ВВЕРХУ, т.е. открываем новую вкладку.
Страница будет иметь вид, как на картинке ниже: визуальные закладки представлены в виде матрицы, они сохраняют ссылку на сайт и выполнены в виде логотипа сайта с соответствующим заголовком.

Дальше в правом нижнем углу нажимаем «Настройки» . Здесь можно выбрать количество закладок, которые будут появляться при открытии новой вкладки, и фон. Затем жмем на кнопку «Другие параметры» .

Здесь можно выбрать вид закладок, сделать визуальные закладки стартовой страницей, которая будет загружаться при открытии браузера. Если Вы хотите, чтоб вверху окна отображалась поисковая строка и панель закладок, ставим галочки напротив этих пунктов.

В стандартных настройках матрица визуальных закладок формируется из самых популярных сайтов. Миниатюрки можно поставить в любом порядке, для этого, просто нажимаем по выбранной закладке левой кнопкой мыши, и, не отпуская кнопки мыши, перетаскиваем изображение в нужный квадрат. Для добавления закладки нажимаем на соответствующую кнопку в правом нижнем углу.

Затем выбираем сайт из предложенных: популярные, недавно посещенные, или самостоятельно вводим адрес страницы. Жмем по нему левой кнопкой мыши, и он появляется в матрице.


Для удобства внизу на странице визуальных закладок есть кнопки для быстрого перехода к закрытым вкладкам, загрузкам, закладкам, истории.

При наведении курсора на миниатюрку в правом верхнем углу появляются три значка. Первый закрепляет закладку, чтоб при добавлении новых закладок, закрепленная оставалась на месте.

Второй, в виде шестеренки, необходим для смены сайта, на который будет вести данная закладка.

С помощью третьего, можно удалить закладку.
Для удаления или отключения визуальных закладок в «Меню» браузера выбираем «Дополнения» , изображение было представлено ранее. И напротив дополнения «Визуальные закладки» нажимаем кнопку «Удалить» или «Отключить» . Затем перезапускаем браузер, после чего расширение будет удалено из Mozilla Firefox.

Что такое визуальные закладки Яндекса для Mozilla Firefox мы разобрались, как их установить, настроить и, при желании, удалить с Вашего компьютера.
А также смотрим видео
Для многих визуальные закладки для браузера Google Chrome одна из самых главных вещей при серфинге в интернете. Встроенных возможностей браузера не всегда хватает, да и иногда хочется более настроенный под себя интерфейс.
Удобнее всего, когда стартовая страница, новая вкладка и переход по кнопке «Домой» открывают одну и ту же панель с визуальными закладками браузера Google Chrome .
Для тех кому мало всех функций и хочется большего, мы публикуем свою подборку расширений визуальных закладок для Google Chrome:
Визуальные закладки Yandex
Вам не хватает 8 стандартных закладок в Google Chrome™? Поставьте «Визуальные закладки» от Яндекса! С ними вы сможете увеличить их до 25.
Помимо этого, у вас всегда под рукой будет Панель закладок браузера.
Со страницы Визуальных закладок вы легко сможете запускать приложения (Apps) Google Chrome™ .
Atavi менеджер закладок
Atavi (Атави) - бесплатный и максимально удобный сервис для того, чтобы Cохранять и Синхронизировать закладки. Дома установлена Windows, а на работе Mac OS? Пользуетесь попеременно ноутбуком, ПК и смартфоном на Android? Везде установлены разные браузеры? Для Atavi это не проблема! Вы можете получить доступ к своим закладкам в любое время и с любого устройства на любой ОС. Для этого достаточно зайти на Atavi.com с любого устройства и ввести логин (e-mail) и пароль указанные при регистрации.
Синхронизировать закладки Chrome c Firefox, Opera, IE и другими браузерами теперь проще, чем когда-либо!
Speed Dial
Все нужные сайты всегда перед глазами! А если сайтов много, то вы сможете распределить их по группам.
Удобная синхронизация позволит вам иметь одинаковый набор сайтов на разных компьютерах, а также на мобильных девайсах!
я каждого сайта можно создать свое превью, также, вы всегда сможете выбрать картинку для превью из нашей галереи. Для самой экспресс панели вы сможете установить собственный фон или использовать наши темы.
хотите, чтобы список ваших любимых сайтов увидел кто то другой (например, коллеги по работе)? Тогда для вас есть функция Power Off, которая позволит поставить пароль на вашу экспресс-панель.
Расширение «Закладки Top Page» изменяет стандартную вкладку Google Chrome на сервис закладок Top-Page.ru и позволяет сохранять любую страницу в закладки Top-Page.ru без перехода на сервис. Для этого нужно вызвать контекстное меню нажав правую кнопку мыши, и выбрать «Отправить в закладки Top-Page».
Статья описывает, как устанавливать и пользоваться визуальными закладками «Яндекс» для различных браузеров.
Навигация
Для более удобной работы с браузерами и Интернетом были разработаны специальные визуальные закладки. Не для кого не секрет, что закладки – это сохранённые ссылки, которые нам будут необходимы в дальнейшем, и по которым мы сможем спокойно переходить в один клик мышью.
Визуальные закладки, в свою очередь, являются теми же ссылками, но внешне они выглядят как маленькие картинки с изображением, которые вы сами можете выбрать, например, логотип «VK », если ссылка ведёт на сайт «Вконтакте ». Эти визуальные закладки располагаются, как правило, в каждой новой вкладке браузера.
Визуальные закладки от компании «Яндекс » имеют большую популярность и подходят для разных браузеров, что является одним из их плюсов. В данном обзоре мы будем говорить о визуальных закладках «Яндекс » для браузеров «Яндекс.Браузера », «Google Chrome », «Мозиллы Фаярфокс » и о том, как ими пользоваться: скачать, установить, экспортировать, восстановить, сохранить, удалить.
Но стоит отметить, что визуальные закладки «Яндекс » для всех браузеров по своему функционалу практически идентичны, так что инструкция для «Google Chrome » будет точно такой же, как и инструкция для «Мозиллы Фаярфокс », а о «Яндекс.Браузере » поговорим отдельно.
Как установить и пользоваться визуальными закладками «Яндекс» для «Мозиллы Фаярфокс»?
Для установки визуальных закладок в «Мозилле Фаярфокс » (или в «Google Chrome ») пользуйтесь данной инструкцией:
- Пройдите по этой ссылке, прокрутите страницу вниз и нажмите на «Установить »

Визуальные закладки Яндекс для Яндекс.Браузера, Google Chrome, Mozilla Firefox как скачать расширение и установить, как экспортировать из Яндекс.Браузера Пропали закладки в Яндекс.Браузере как восстановить
- Далее в открывшемся окошке нажмите на «Разрешить », игнорируя сообщение о том, что «Мозилла » блокирует эту установку.

Визуальные закладки Яндекс для Яндекс.Браузера, Google Chrome, Mozilla Firefox как скачать расширение и установить, как экспортировать из Яндекс.Браузера Пропали закладки в Яндекс.Браузере как восстановить
- Далее снова нажмите на «Установить »

Визуальные закладки Яндекс для Яндекс.Браузера, Google Chrome, Mozilla Firefox как скачать расширение и установить, как экспортировать из Яндекс.Браузера Пропали закладки в Яндекс.Браузере как восстановить
Вот и всё. Сама установка расширения для визуальных закладок в «Мозилле Фаярфокс » завершена. Теперь перейдём к вопросу, как пользоваться этими закладками. Для этого изучите ещё одну инструкцию:
- В новой вкладке браузера вы увидите сами визуальные закладки, а также поисковик (от «Яндекса ») над ними.

Визуальные закладки Яндекс для Яндекс.Браузера, Google Chrome, Mozilla Firefox как скачать расширение и установить, как экспортировать из Яндекс.Браузера Пропали закладки в Яндекс.Браузере как восстановить
- Далее будем разбираться, как же со всем этим работать. Нажмите на «Добавить закладку ». Этим действием вы будете сохранять нужную для вас ссылку.

Визуальные закладки Яндекс для Яндекс.Браузера, Google Chrome, Mozilla Firefox как скачать расширение и установить, как экспортировать из Яндекс.Браузера Пропали закладки в Яндекс.Браузере как восстановить
- Откроется окошко, в верху которого вы сможете добавлять любую ссылку, которую хотели бы сохранить и заходить по ней в дальнейшем.

Визуальные закладки Яндекс для Яндекс.Браузера, Google Chrome, Mozilla Firefox как скачать расширение и установить, как экспортировать из Яндекс.Браузера Пропали закладки в Яндекс.Браузере как восстановить
- После этого в визуальных закладках вы увидите эту сохранённую ссылку в виде одной новой визуальной закладки, как показано на скриншоте.

Визуальные закладки Яндекс для Яндекс.Браузера, Google Chrome, Mozilla Firefox как скачать расширение и установить, как экспортировать из Яндекс.Браузера Пропали закладки в Яндекс.Браузере как восстановить
- Но это ещё не всё. Обратите внимание, что если вы наведёте курсор мышки на любую из визуальных закладок, то в верхней правой их части активируются иконки, каждая со своей функцией.

Визуальные закладки Яндекс для Яндекс.Браузера, Google Chrome, Mozilla Firefox как скачать расширение и установить, как экспортировать из Яндекс.Браузера Пропали закладки в Яндекс.Браузере как восстановить
- Если вы нажмете на иконку в виде шестеренки, то откроется окно настроек для данной визуальной закладки. Здесь вы можете менять адрес вкладки.

Визуальные закладки Яндекс для Яндекс.Браузера, Google Chrome, Mozilla Firefox как скачать расширение и установить, как экспортировать из Яндекс.Браузера Пропали закладки в Яндекс.Браузере как восстановить
- Если вы нажмёте на иконку в виде крестика, то вы удалите визуальную вкладку навсегда.

Визуальные закладки Яндекс для Яндекс.Браузера, Google Chrome, Mozilla Firefox как скачать расширение и установить, как экспортировать из Яндекс.Браузера Пропали закладки в Яндекс.Браузере как восстановить
- Объясним теперь значение иконки в виде открытого замка. Дело в том, что вы можете менять местами закладки, перетаскивать их куда хотите в списке всех закладок. Для этого просто нажмите на закладку мышкой, удерживайте кнопку и перетаскивайте закладку. Если вы хотите, чтобы закладка была зафиксирована и никогда не меняла своего положения, тогда нажмите на иконку открытого замка (замок закроется).

Визуальные закладки Яндекс для Яндекс.Браузера, Google Chrome, Mozilla Firefox как скачать расширение и установить, как экспортировать из Яндекс.Браузера Пропали закладки в Яндекс.Браузере как восстановить
- Кстати, стоит упомянуть, что над строкой поисковика можно наблюдать курс доллара, прогноз погоды и даже состояние автомобильных пробок на улицах.

Визуальные закладки Яндекс для Яндекс.Браузера, Google Chrome, Mozilla Firefox как скачать расширение и установить, как экспортировать из Яндекс.Браузера Пропали закладки в Яндекс.Браузере как восстановить
- Теперь разберёмся в настройках расширения. В нижней правой части визуальных закладок вы увидите кнопку «Настройки ». Кликните по ней.

Визуальные закладки Яндекс для Яндекс.Браузера, Google Chrome, Mozilla Firefox как скачать расширение и установить, как экспортировать из Яндекс.Браузера Пропали закладки в Яндекс.Браузере как восстановить
- Вы попадёте в окно настроек. Самих настроек визуальных закладок достаточно много, поэтому мы для примера приведём некоторые из них, чтобы вы уже наглядно разбирались в вопросе. Например, зайдите в раздел «Закладки ». В этих настройках вы сможете менять количество закладок на странице визуальных закладок. Также здесь можно изменять внешний вид закладок.

Визуальные закладки Яндекс для Яндекс.Браузера, Google Chrome, Mozilla Firefox как скачать расширение и установить, как экспортировать из Яндекс.Браузера Пропали закладки в Яндекс.Браузере как восстановить
- Немного ниже можно менять фон визуальных закладок. Здесь ваша фантазия может разыграться, выберите любую фотографию с вашего компьютера и загрузите её.

Визуальные закладки Яндекс для Яндекс.Браузера, Google Chrome, Mozilla Firefox как скачать расширение и установить, как экспортировать из Яндекс.Браузера Пропали закладки в Яндекс.Браузере как восстановить
- Ещё ниже вы увидите целый ряд настроек. Здесь вы, например, можете убрать поисковую строку из визуальных закладок или установить её обратно. Также можно убирать или добавлять информационную панель и саму панель закладок.

Визуальные закладки Яндекс для Яндекс.Браузера, Google Chrome, Mozilla Firefox как скачать расширение и установить, как экспортировать из Яндекс.Браузера Пропали закладки в Яндекс.Браузере как восстановить
Что касается остальных настроек (экспортировать закладки, импортировать закладки и многие другие), то с ними разобраться также легко, как и с настройками, описанными выше. Удалить дополнение визуальные настройки из браузера можно точно так же, как и любое другое дополнение «Мозиллы Фаярфокс ».
Визуальные закладки в «Яндекс.Браузере»
Мы уже говорили, что инструкции по установке и использованию визуальных закладок «Яндекс » в других браузеров одинаковы. Стоит добавить, что в «Яндекс.Браузере » не нужно устанавливать визуальные закладки «Яндекс », так как они уже по умолчанию встроены в этот браузер. Различия визуальных закладок «Яндекс.Браузера » от, например, таких же закладок в «Google Chrome » будут незначительны. Поговорим об этом.
Вот так выглядят подобные закладки в «Google Chrome »:

Визуальные закладки Яндекс для Яндекс.Браузера, Google Chrome, Mozilla Firefox как скачать расширение и установить, как экспортировать из Яндекс.Браузера Пропали закладки в Яндекс.Браузере как восстановить
А вот так они же выглядят в «Яндекс.Браузере »:

Визуальные закладки Яндекс для Яндекс.Браузера, Google Chrome, Mozilla Firefox как скачать расширение и установить, как экспортировать из Яндекс.Браузера Пропали закладки в Яндекс.Браузере как восстановить
Как мы видим, отличия небольшие и заключаются в следующем:
- В других браузерах дополнение имеет родной тулбар (закладки, адресную строку, иконки расширений), а в «Яндекс.Браузере » он меняется в каждой новой открытой вкладке.
- Поисковик визуальных закладок «Яндекс.Браузера » выполняет также и роль адресной строки
- Дополнения в виде прогноза погоды, курса доллара и пробок в «Яндекс.Браузере » по умолчанию отсутствуют, их можно устанавливать в настройках по желанию.
- Настройки визуальных закладок «Яндекс.Браузера » отличаются от аналогичных в других браузерах
- Многие кнопки («Загрузки », «Приложения », «Закладки ») в визуальных закладках «Яндекс.Браузера» будут находится в другом месте.
Видео: Визуальные закладки для Гугл Хром: закладки для Chrome
Видео: Визуальные закладки Яндекса для Mozilla Firefox
Видео: Визуальные закладки Яндекс.Браузера
Наверное, каждый из нас знаком с таким сервисом, как «Яндекс Закладки». При помощи данного дополнения можно быстро создать любой каталог из любимых сайтов и переходить на них, не вводя адрес в строку браузера. Причем пользоваться сервисом «Визуальные вкладки Яндекс» можно не только на компьютере, но и на ноутбуке или даже смартфоне. Чем особенно данное дополнение, как им пользоваться и как установить? Все это вы узнаете в нашей сегодняшней статье.
Для чего нужны «Визуальные вкладки Яндекс»?
Чисто для удобства пользования. Это маленькое, но очень полезное дополнение делает ваш браузер более функциональным и удобным в использовании. Согласитесь, намного лучше открыть и на ней нажать на иконку с любимым сайтом, чем вводить полное его название в адресную строку или постоянно искать через поисковик. Перейти на любую понравившуюся закладку можно в один клик. Также одним из главных преимуществ, из-за которого пользователи сети Интернет устанавливают дополнение «Визуальные вкладки Яндекс» на свой браузер, является возможность сохранения до 24 закладок. Таким образом, вы можете перейти на любой из этих 24 сайтов в один клик, не открывая поисковик и не вводя ничего в
Конкуренты
Главным конкурентом сервиса "Визуальные вкладки Яндекс" является дополнение "Speed Dial". По сути, эти два расширения практически не отличаются между собой, единственное, что в Яндексе при открытии новой вкладки высвечивается свой поиск (в самом верху над закладками). То есть в случае необходимости вам не надо заходить на "Яндекс", так как он уже присутствует в новой вкладке. Функция очень удобная и совсем не мешает работать с закладками. Наверное, именно поэтому расширение "Визуальные вкладки Яндекс" более популярно в рунете, чем "Speed Dial".

Как установить данное дополнение?
Стоит отметить, что визуальные вкладки доступны сразу на нескольких браузерах:
- "Google Chrome";
- "Firefox";
- "Яндекс браузер".
В случае с последним данная функция уже присутствует, а вот на двух других такое дополнение не помешало бы.
Как установить визуальные закладки в "Google Chrome"? Сначала следует нажать на "решетку", которая расположена в правом верхнем углу браузера. После этого переходим в "Инструменты" — "Расширения". Далее в окне вы увидите все те расширения, которые уже были установлены в "Google Chrome". Их мы не трогаем, а переходим в самый низ страницы. Тут вы увидите кнопку "Еще расширения". После ее нажатия вы перейдете в Интернет-магазин "Google Chrome". Теперь в поисковике, который находится в левом верхнем углу, следует ввести запрос Затем вы попадете на страницу, где подробнейшим образом рассказано о данном расширении. Находим кнопку "Установить", жмем "Добавить" и ждем, пока приложение закачается на компьютер. Процесс закачки можно увидеть снизу в левом углу. Как правило, время скачивания составляет не более 10 секунд (даже с самым медленным интернетом не более минуты), так как "весит" расширение порядка одного мегабайта. После скачивания необходимо установить дополнение. Здесь ничего сложного нет, да и сама установка длится не очень много времени. Все, вам осталось лишь перезагрузить браузер и открыть новую вкладку, чтобы убедиться в работоспособности.

Как установить расширение в "Firefox"?
Установка данного дополнения в этом браузере происходит аналогично предыдущему случаю. В "Firefox" нужно зайти в расширения и набрать запрос «Визуальные закладки». После того как найдется подходяще приложение, скачиваем его и устанавливаем. Не забудьте перезагрузить браузер, так как часто в таких случаях вкладки могут не появляться сразу, нужно закрыть и открыть программу заново.
Более простой способ установки вкладок от "Яндекса"
Есть еще один метод скачки дополнения, который может подойти как для "Мозилы", так и для "Гугл Хрома". После введения в поисковую строку запроса "Скачать визуальные закладки от Яндекса" переходим на официальный сайт плагина. Здесь сайт автоматически определит ваш браузер и скачает вам подходящую версию расширения.
Как им пользоваться? Как сделать вкладки в «Яндексе»?
Пользоваться данным расширением очень просто. Если вы хотите добавить во вкладку какой-либо понравившийся сайт, вам необходимо навести на любую из 24 вкладок (кстати, в любой момент вы можете переместить ее на место другой или же заменить) и навести на иконку. После этого вы увидите три серых значка для редактирования. При наведении на них появляются подсказки. Нам нужно выбрать кнопку «Настройки». Она находится слева, внешне похожа на шестеренку. Кликаем на нее правой кнопкой мыши, и перед нами появляется окно с адресной строкой и названием сайта (если он там сохранен). Вводим адрес понравившегося вам сайта и жмем «Ок». Название приложение само определяет, так что можно данную строку не заполнять. То же самое происходит и с иконкой. Она порой высвечивается не сразу, поэтому здесь тоже нужно перезагрузить браузер (хотя сами закладки можно использовать сразу же после настроек, без перезагрузки).

Как сделать "Яндекс" новой вкладкой?
Аналогично вышеперечисленным этапам открываем настройки и в адресную строку вводим "официальный сайт Яндекса". Жмем "Ок" и проверяем работоспособность закладки. Обычно в данное приложение уже входит такая вкладка, как и "ВКонтакте" и "Яндекс Новости". Но это еще не все. Перейти на его официальный сайт можно при нажатии кнопку "Яндекс" сверху поисковой строки. Все очень просто и удобно.
Как сделать новые вкладки "Яндекс", мы уже разобрались, теперь поговорим о том, как удалить ту или иную закладку. Делается это еще быстрее, чем добавление. При наведении курсора мышки на иконку с сайтом, который вы желаете удалить, выберите серый крестик и нажмите кнопку мыши. После этого закладка сама удалится из панели. На ее место можно установить новую или переместить какую-либо иконку на иное место. Перемещать закладки можно в любом направлении, достаточно зажать кнопкой мыши изображение с вкладкой и перетянуть его в нужное место окна.

Дополнительные настройки приложения
Стоит отметить, что кнопка «Настройки» высвечивается не только при наведении курсора на иконку. Их в общем количестве две. Одна из них расположена в правом нижнем углу страницы. После ее нажатия вы можете подобрать фон для закладок (кстати, там есть очень интересные изображения) и выбрать количество вкладок. На ранних версиях можно было выбрать до 48, сейчас только 24. Впрочем, такого количества вполне достаточно для того, чтобы сохранить все любимые сайты в одной странице.
Как убрать вкладки в "Яндексе"?
Если вы не желаете больше пользоваться сервисом визуальных закладок, можете удалить данное приложение с браузера. Но лучше всего не деинсталлировать, а отключить расширение, чтобы потом заново не устанавливать его на компьютер или ноутбук. Стоит отметить, что общего правила отключения вкладок на всех браузерах нет, поэтому варианты удаления закладок у всех разные.
Если вы пользуетесь приложением "Гугл Хром", зайдите в главное меню под "решеткой", стоящей рядом с адресной строкой. Далее найдите "Настройки" и кликните правой кнопкой мыши. Слева вы увидите меню, в котором есть пункт "Расширения". Зайдите в него. Здесь, как и при установке, вы увидите список установленных вами дополнений. Найдите в списке «Визуальные закладки». Рядом с ними будет виден значок в виде корзинки. После нажатия на нее автоматически удаляются все закладки, установленные вами ранее.

А теперь о том, как отключить опцию вкладок в «Мозиле». Для этого вам необходимо открыть окно браузера, в верхней части найти раздел «Инструменты», выбрать пункт «Дополнения». После этого перед вами отобразится панель, которая касается визуальных закладок (обычно он находится в настройках для «Яндекс Бар»). Напротив этого пункта вам нужно снять отметку или же нажать кнопку «Отключить» (в зависимости от версии браузера).

Рядом с этим значением стоит кнопка «Удалить». Ее нажимать не стоит, так как при деинсталляции визуальных закладок скачивать их нужно будет заново. А поскольку весит данное расширение очень мало и не занимает много памяти на жестком диске, то для этого достаточно отключить это достаточно полезное и удобное дополнение от разработчиков «Яндекса» и бороздить просторы интернета дальше. Все равно в любой момент его можно снова включить и пользоваться.
Заключение
Итак, мы выяснили все особенности и нюансы установки расширения под названием "Визуальные закладки от Яндекса" для наиболее популярных интернет-браузеров.
Google Chrome – классный браузер. Удобный, быстрый, защищенный. А главное: его легко настроить под себя. И если что-то Вам не нравится, это легко можно изменить. Например, установить визуальные закладки. Как в Яндекс Браузере или Opera. Но при этом – с гибкой настройкой. В результате у Вас перед глазами будут все любимые сайты, и Вы легко найдете нужный (даже если их будет 20 или больше).
Самым популярным вариантом для Chrome являются визуальные закладки Яндекс
Основные преимущества этого расширения:
- Возможность добавить до 25 закладок.
- Гибкая настройка. Можно менять вид закладок, фон, отобразить/скрыть поисковую строку, ленту Дзен и т.д.
- Резервное копирование данных. Сохранение всех быстрых ссылок в 1 клик на случай переустановки браузера.
Как его установить? Для начала Вам надо загрузить визуальные закладки для Google Chrome. Для этого:


В моем случае Гугл Хром почему-то не нашел расширение от Яндекса, поэтому пришлось искать его через поисковик. Если у Вас такая же ситуация, тогда для экономии времени сразу перейдите по этой ссылке и нажмите кнопку «Установить».
Затем откройте новую вкладку. У Вас должна быть примерно следующая картина:

Довольно симпатично, верно? А если что-то не нравится, всегда можно настроить визуальные закладки под себя. Для этого нажмите на строку «Настройки».

Справа появится небольшое окошко, где можно выбрать:
- количество закладок (от 1 до 25);
- их внешний вид;
- фон визуальных закладок (можно установить любое изображение, поставить галочку «Менять каждый день» или щелкнуть кнопку «Загрузить фон» и выбрать свою картинку).

Здесь же можно отобразить или скрыть поисковую строку, панель закладок, информационную панель (погоду и курс доллара), а также ленту Дзен. А внизу этого окошка расположены 2 кнопки для резервного копирования (экспорт и импорт).
По умолчанию здесь могут отображаться не те сайты, которым Вам нужны. Чтобы удалить лишний, наведите на него курсором мыши и нажмите на крестик.

Если хотите отредактировать адрес сайта или его название, нажмите на значок шестеренки, а затем – на кнопку «Редактировать описание» (изменения сохраняются нажатием клавиши Enter).

Также вы можете нажать на строку «Добавить закладку» и указать URL-адрес любого сайта.

Вот сейчас визуальные закладки в Google Chrome будут выглядеть совсем иначе – так, как Вам и хотелось.
Кстати, обратите внимание – слева есть 4 быстрые ссылки:
- закрытые вкладки;
- загрузки;
- закладки;
- история.

Ими тоже можно пользоваться, благо это удобно (не нужно каждый раз заходить в настройки, чтобы открыть историю загрузок или посещений).
Ёще одно расширение визуальных закладок – от Меил.ру
По сравнению с вариантом от Яндекса оно (ссылка) довольно простое, поскольку настроек тут нет. Но, возможно, Вам как раз и требуется что-нибудь простенькое.

Всего здесь можно добавить 9 сайтов. Для этого просто нажмите на плюсик и выберите нужную страницу или укажите ее URL-адрес.
Также имеется вкладка «Приложения», где отображаются быстрые ссылки на Google Диск, Youtube, Gmail и прочие сервисы.

Speed Dial 2
И третье расширение визуальных закладок для Гугл Хрома – Speed Dial 2 . Это, наверное, самый мощный и гибкий инструмент для настройки страницы под себя. Добавляются новые сайты легко – нажатием на плюсик.

После этого появится окошко, где можно добавить популярные сайты (вроде Youtube, Facebook, Twitter) или свои собственные. При этом для каждой закладки можно добавить свою картинку, указав ее URL или загрузив файл с компьютера.
Что касается настроек, то их просто огромное количество. Вот так выглядят общие настройки, где можно указать количество столбцов, их ширину и расстояние.

Ниже расположены кнопки «Темы» (для выбора фона) и «Дополнительные параметры», где Вы можете изменить визуальные закладки на свой вкус.

Изначально все сайты отображаются без картинки (миниатюры), но это легко исправить. Нажмите ПКМ на любом из них и выберите пункт «Перезагрузить эскиз».
Как удалить закладки?
Если какое-то расширение Вам не нужно или Google Chrome стал глючить и медленно работать, можно удалить визуальные закладки. Для этого зайдите в «Расширения», найдите нужное и уберите галочку в строке «Включено». Или нажмите на значок корзины, если Вы больше не будете пользоваться им вообще.

Вместо заключения
Лично мне больше всего нравятся визуальные закладки от Яндекса: просто, стильно, 25 закладок более чем хватает, да и Гугл Хром работает отлично. А что еще нужно, верно?