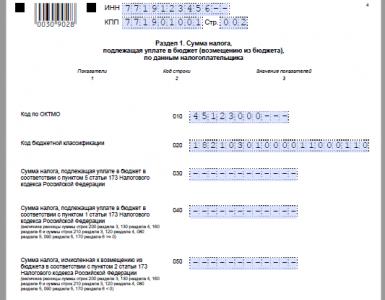Xl прибавить проценты. Как прибавить процент к числу в Excel
Используя калькулятор процентов Вы сможете производить всевозможные расчеты с использованием процентов. Округляет результаты до нужного количества знаков после запятой.
Сколько процентов составляет число X от числа Y. Какое число соответствует X процентам от числа Y. Прибавление или вычитание процентов из числа.
Калькулятор процентов
очистить формуСколько составляет % от числа
Расчет0% от числа 0 = 0
Калькулятор процентов
очистить формуСколько % составляет число от числа
РасчетЧисло 15 от числа 3000 = 0.5%
Калькулятор процентов
очистить формуПрибавить % к числу
РасчетПрибавить 0 % к числу 0 = 0
Калькулятор процентов
очистить формуВычесть % из числа
Расчет очистить всёКалькулятор разработан специально для расчета процентов. Позволяет выполнять разнообразные расчеты при работе с процентами. Функционально состоит из 4-х разных калькуляторов. Примеры вычислений на калькуляторе процентов смотрите ниже.
Процентом в математике называют сотую часть числа. К пример 5% от 100 равно 5.
Данный калькулятор позволит точно посчитать посчитать процент от заданного числа. Имеются различные режимы расчета. Вы сможете производить различные расчёты с использованием процентов.
- Первый калькулятор нужен когда вы хотите рассчитать процент от суммы. Т.е. Вы знаете значение процента и суммы
- Второй — если нужно посчитать сколько процентов составляет Х от Y. X и Y это числа, а вы ищете процент первого во втором
- Третий режим — прибавление процента от указанного числа к данному числу. К примеру у Васи 50 яблок. Миша принёс Васе ещё 20% от яблок. Сколько яблок у Васи?
- Четвёртый калькулятор противоположен третьему. У Васи 50 яблок, а Миша забрал 30% яблок. Сколько яблок осталось у Васи?
Частые задачи
Задача 1. Индивидуальный передприниматель получает каждый месяц 100 тыс рублей. Он работает по упрощенке и платит налогов 6% в месяц. Сколько ИП должен заплатить налогов в месяц?Решение
: Пользуемся первым калькулятором. Вводим в первое поле ставку 6, в второе 100000
Получаем 6000 руб. — сумма налога.
Задача 2. У Миши 30 яблок. 6 он отдал Кате. Сколько процентов от общего числа яблок Миша отдал Кате?
Решение: Пользуемся вторым калькулятором — в первое поле вводим 6, во второе 30. Получаем 20%.
Задача 3. У банка Тинькофф за пополнение вклада из другого банка вкладчик получает 1% сверху от суммы пополнения. Коля пополнил вклад переводом из другого банка на сумму 30 000. На какую итоговую сумму будет пополнен вклад Коли.
Решение : пользуемся 3м калькулятором. Вводим 1 в первое поле, 10000 во второе. Жмём расчёт получаем сумму 10100 руб.
S = K * (1 + P*d/D/100) N
P - годовая процентная ставка,
При расчете сложных процентов проще вычислить общую сумму с процентами, а потом вычислить сумму процентов (доход):
Sp = S - K = K * (1 + P*d/D/100) N - K
Sp = K * ((1 + P*d/D/100) N - 1)
Пример 1. Принят депозит в сумме 100 тыс. рублей сроком на 90 дней по ставке 20 процентов годовых с начислением процентов каждые 30 дней.
S = 100000 * (1 + 20*30/365/100) 3 = 105 013.02
Sp = 100000 * ((1 + 20*30/365/100) N - 1) = 5 013.02
Пример 2. Проверим формулу начисления сложных процентов для случая из предыдущего примера.
Разобьем срок депозита на 3 периода и рассчитаем начисление процентов для каждого периода, использую формулу простых процентов.
S 1 = 100000 + 100000*20*30/365/100 = 101643.84
Sp 1 = 100000 * 20*30/365/100 = 1643.84
S 2 = 101643.84 + 101643.84*20*30/365/100 = 103314.70
Sp 2 = 101643.84 * 20*30/365/100 = 1670.86
S 3 = 103314.70 + 103314.70*20*30/365/100 = 105013.02
Sp 3 = 103314.70 * 20*30/365/100 = 1698.32
Общая сумма процентов с учетом начисления процентов на проценты (сложные проценты)
Sp = Sp 1 + Sp 2 + Sp 3 = 5013.02
Таким образом, формула вычисления сложных процентов верна.
8. Еще одна формула сложных процентов.
Если процентная ставка дана не в годовом исчислении, а непосредственно для периода начисления, то формула сложных процентов выглядит так.
S = K * (1 + P/100) N
Где:
S - сумма депозита с процентами,
К - сумма депозита (капитал),
P - процентная ставка,
N - число периодов начисления процентов.
Пример. Принят депозит в сумме 100 тыс. рублей сроком на 3 месяца с ежемесячным начислением процентов по ставке 1.5 процента в месяц.
S = 100000 * (1 + 1.5/100) 3 = 104 567.84
Sp = 100000 * ((1 + 1.5/100) 3 - 1) = 4 567.84
В жизни рано или поздно каждый столкнется с ситуацией, когда необходимо будет работать с процентами. Но, к сожалению, большинство людей не готовы к таким ситуациям. И данное действие вызывает затруднения. В этой статье будет рассказано, как отнять проценты от числа. Более того, разобраны будут различные способы решения задачи: от самого простого (с помощью программ) до одного из сложнейших (с помощью ручки и листка).
Отнимаем вручную
Сейчас мы узнаем, как отнять с помощью ручки и листка. Действия, которые будут представлены ниже, изучает абсолютно каждый человек еще в школе. Но по какой-то из причин не каждый запомнил все манипуляции. Итак, что вам будет нужно, мы уже разобрались. Теперь расскажем, что необходимо делать. Чтобы было более понятно, рассматривать будем пример, беря за основу конкретные числа. Допустим, вы хотите отнять 10 процентов от числа 1000. Конечно, вполне возможно эти действия провернуть в уме, так как задача очень проста. Главное, понять саму суть решения.
В первую очередь вам необходимо записать пропорцию. Допустим, у вас есть две колонки с двумя рядами. Запомнить нужно одно: в левый столбец вписываются числа, а в правый - проценты. В левой колонке будет записано два значения - 1000 и X. Икс вписан потому, что именно он символизирует число, которое нужно будет найти. В правой колонке будут вписаны - 100% и 10%.
Теперь получается, что 100% - это число 1000, а 10% - X. Чтобы найти икс, нужно 1000 умножить на 10. Полученное значение делим на 100. Запомните: необходимый процент нужно всегда умножать на взятое число, после чего произведение следует поделить на 100%. Формула выглядит так: (1000*10)/100. На картинке будут наглядно изображены все формулы по работе с процентами.
У нас получилось число 100. Именно оно и кроется под тем самым иксом. Теперь все, что остается сделать, это от 1000 отнять 100. Получается 900. Вот и все. Теперь вы знаете, как отнять проценты от числа с помощью ручки и тетради. Потренируйтесь самостоятельно. И со временем данные действия вы сможете совершать в уме. Ну а мы двигаемся дальше, рассказывая о других способах.
Отнимаем с помощью калькулятора Windows
Ясное дело: если под рукою есть компьютер, то мало кто захочет применить для подсчетов ручку и тетрадь. Проще воспользоваться техникой. Именно поэтому сейчас рассмотрим, как отнять проценты от числа с помощью калькулятора Windows. Однако стоит сделать небольшую ремарку: многие калькуляторы способны совершать эти действия. Но пример будет показан именно с использованием калькулятора Windows для большего понимания.

Здесь все просто. И очень странно, что мало кто знает, как отнять проценты от числа в калькуляторе. Изначально откройте саму программу. Для этого войдите в меню "Пуск". Далее выберите "Все программы", после чего перейдите в папку "Стандартные" и выберите "Калькулятор".
Теперь все готово для того, чтобы приступить к решению. Оперировать будем теми же числами. У нас есть 1000. И от нее нужно отнять 10%. Все что нужно - ввести в калькулятор первое число (1000), далее нажать минус (-), после чего кликнуть на процент (%). Как только вы это сделали, вам сразу покажется выражение 1000-100. То есть калькулятор автоматически посчитал, сколько это 10% от 1000.
Теперь нажмите Enter или же равно (=). Ответ: 900. Как можно заметить, и первый, и второй способ привел к одному и тому же итогу. Поэтому решать только вам, каким способом пользоваться. Ну, а мы тем временем переходим к третьему, последнему варианту.
Отнимаем в Excel
Многие люди пользуются программой Excel. И бывают такие ситуации, когда жизненно необходимо быстро произвести расчет в этой программе. Именно поэтому сейчас разберемся, как отнять процент от числа в Excel. В программе это сделать очень просто, используя формулы. К примеру, у вас есть колонка со значениями. И вам нужно от них отнять 25%. Для этого выделите колонку рядом и в поле для формул впишите равно (=). После этого нажмите ЛКМ по ячейке с числом, далее ставим "-" (и опять кликаем на ячейку с числом, после этого вписываем - "*25%). У вас должно получиться, как на картинке.

Как можно заметить, эта все та же формула, что и приводилась в первый раз. После нажатия Enter вы получите ответ. Чтобы быстро отнять 25% ото всех чисел в колонке, достаточно лишь навести курсор на ответ, разместив его в нижнем правом углу, и протянуть вниз на нужное количество ячеек. Теперь вы знаете, как в "Эксель" отнять процент от числа.
Вывод
Напоследок хочется сказать лишь одно: как можно видеть из всего вышесказанного, во всех случаях используется лишь одна формула - (x*y)/100. И именно с ее помощью у нас и получилось решить задачу всеми тремя способами.
Рассчитывать проценты и выполнять действия с ними удобнее всего в программе Excel в пакете Microsoft Office, поскольку все, что требуется – это указать значения и нужную формулу.
Процент – это сотая часть целого числа, которая на бумаге обозначается знаком % или десятичными дробями (70% = 0,70). Стандартное выражение для расчетов процента – Целое/Часть*100, но благодаря Excel вручную ничего считать не придется.
Как посчитать проценты в Excel
Простота работы с программой заключается в том, что пользователю достаточно ввести значения целого и его части (или выбрать из введённых ранее данных), и указать принцип вычисления, а расчеты Excel произведет самостоятельно. В Excel процент вычисляется так — Часть/Целое = Процент , а умножение на 100 происходит автоматически, когда пользователь выбирает процентный формат:

Для проведения вычислений возьмем расчет выполнения рабочего плана:


Программа самостоятельно рассчитает процент выполнения плана для каждого продукта.
Процент от числа
В Excel можно вычислить цифру, зная только ее долю: %*Часть = Целое . Допустим, необходимо вычислить, что составляет 7% от 70. Для этого:

Если расчет идет при работе с таблицей, то вместо ввода чисел надо давать ссылки на нужные клетки. Стоит быть внимательным, при расчете формат должен быть Общим .
Процент от суммы

Если же данные разбросаны по всей таблице, то необходимо использовать формулу СУММЕСЛИ — она складывает значения, которые отвечают заданным параметрам, в примере – заданные продукты. Формула для примера будет выглядеть так – «=СУММЕСЛИ (диапазон критерий; диапазон сложения)/общая сумма»:

Таким образом считается каждый параметр, т.е. продукт.
Расчет изменения в процентах
Сравнение двух долей также возможно с помощью Эксель. Для этого можно просто найти значения и вычесть их (из большего меньшее), а можно воспользоваться формулой прироста/уменьшения. Если надо сравнить числа А и В, то формула выглядит так «(B-A)/A = разница ». Рассмотрим пример расчета в Excel:

- Растянуть формулу на весь столбец с помощью маркера автозаполнения.
Если же расчетные показатели располагаются в одном столбце для конкретного товара за длительный период времени, то метод расчета изменится:

Положительные значения указывают на прирост, а отрицательные – на уменьшение.
Расчет значения и общей суммы
Зачастую, необходимо определить итоговую сумму зная только долю. В Excel это можно сделать двумя способами. Рассмотрим покупку ноутбука предположив, что он стоит 950 долларов. Продавец говорит, что это цена без учета налога НДС, который составляет 11%. Итоговую наценку можно узнать, сделав расчеты в Эксель:

Второй способ расчета рассмотрим на другом примере. Допустим, при покупке ноутбука за 400 долларов продавец говорит, что цена посчитана с учетом 30% скидки. Узнать начальную цену можно так:

Начальная стоимость составит 571,43 долларов.
Как изменить значение на величину процента
Часто приходиться увеличивать или уменьшать итоговое число на какую-то его долю, например, необходимо увеличить ежемесячные затраты на 20%, 30% и 35%:

Программа посчитает итог самостоятельно по всему столбику, если протянуть выражение с помощью маркера заполнения. Выражение для уменьшения суммы такое же, только со знаком минус – «=Значение*(1-%) ».
Операции с процентами
С долями можно совершать такие же операции, как и с обычными числами: сложение, вычитание, умножение. Например, в Excel можно посчитать разницу в показателях между продажами компании с помощью команды AВS, которая возвращает абсолютную величину числа:

Разница между показателя составит 23 %.
Можно также прибавить (или вычесть) процент к числу — рассмотрим действие на примере планирования отпуска:

Программа самостоятельно произведет вычисления и результаты будут 26000 рублей для отпускной недели и 14000 рублей после отпуска соответственно.
Умножение числа на долю осуществлять в Эксель намного проще, чем вручную, поскольку достаточно указать необходимое значение и процент, а программа все посчитает сама:

Все суммы можно быстро пересчитать, если растянуть формулу на весь столбец F.
Чтобы вычесть долю, необходимо указать в ячейке А1 цифру, а в клетке А2 – процент. Расчеты произвести в клетке В1, вписав формулу «=А1-(А1*А2)
».
В различных видах деятельности необходимо умение считать проценты. Понимать, как они «получаются». Торговые надбавки, НДС, скидки, доходность вкладов, ценных бумаг и даже чаевые – все это вычисляется в виде какой-то части от целого.
Давайте разберемся, как работать с процентами в Excel. Программе, производящей расчеты автоматически и допускающей варианты одной и той же формулы.
Работа с процентами в Excel
Посчитать процент от числа, прибавить, отнять проценты на современном калькуляторе не составит труда. Главное условие – на клавиатуре должен быть соответствующий значок (%). А дальше – дело техники и внимательности.
Например, 25 + 5%. Чтобы найти значение выражения, нужно набрать на калькуляторе данную последовательность цифр и знаков. Результат – 26,25. Большого ума с такой техникой не нужно.
Для составления формул в Excel вспомним школьные азы:
Процент – сотая часть целого.
Чтобы найти процент от целого числа, необходимо разделить искомую долю на целое и итог умножить на 100.
Пример. Привезли 30 единиц товара. В первый день продали 5 единиц. Сколько процентов товара реализовали?
5 – это часть. 30 – целое. Подставляем данные в формулу:
(5/30) * 100 = 16,7%Чтобы прибавить процент к числу в Excel (25 + 5%), нужно сначала найти 5% от 25. В школе составляли пропорцию:
Х = (25 * 5) /100 = 1,25
После этого можно выполнять сложение.
Когда базовые вычислительные умения восстановлены, с формулами разобраться будет несложно.
Как посчитать процент от числа в Excel
Есть несколько способов.
Адаптируем к программе математическую формулу: (часть / целое) * 100.
Посмотрите внимательно на строку формул и результат. Итог получился правильный. Но мы не умножали на 100 . Почему?
В программе Excel меняется формат ячеек. Для С1 мы назначили «Процентный» формат. Он подразумевает умножение значения на 100 и выведение на экран со знаком %. При необходимости можно установить определенное количество цифр после запятой.
Теперь вычислим, сколько будет 5% от 25. Для этого вводим в ячейку формулу расчета: =(25*5)/100. Результат:

Либо: =(25/100)*5. Результат будет тот же.
Решим пример другим способом, задействовав знак % на клавиатуре:

Применим полученные знания на практике.
Известна стоимость товара и ставка НДС (18%). Нужно вычислить сумму НДС.

Умножим стоимость товара на 18%. «Размножим» формулу на весь столбец. Для этого цепляем мышью правый нижний угол ячейки и тянем вниз.
Известна сумма НДС, ставка. Найдем стоимость товара.
Формула расчета: =(B1*100)/18. Результат:

Известно количество проданного товара, по отдельности и всего. Необходимо найти долю продаж по каждой единице относительно общего количества.

Формула расчета остается прежней: часть / целое * 100. Только в данном примере ссылку на ячейку в знаменателе дроби мы сделаем абсолютной. Используем знак $ перед именем строки и именем столбца: $В$7.

Как прибавить процент к числу
Задача решается в два действия:


А здесь мы выполнили собственно сложение. Опустим промежуточное действие. Исходные данные:

Ставка НДС – 18%. Нам нужно найти сумму НДС и прибавить ее к цене товара. Формула: цена + (цена * 18%).

Не забываем про скобки! С их помощью устанавливаем порядок расчета.
Чтобы отнять процент от числа в Excel следует выполнить такой же порядок действий. Только вместо сложения выполняем вычитание.

Как посчитать разницу в процентах в Excel?
Насколько изменилось значение между двумя величинами в процентах.
Сначала абстрагируемся от Excel. Месяц назад в магазин привозили столы по цене 100 рублей за единицу. Сегодня закупочная цена – 150 рублей.
Разница в процентах = (новые данные – старые данные) / старые данные * 100%.
В нашем примере закупочная стоимость единицы товара увеличилась на 50%.
Посчитаем разницу в процентах между данными в двух столбцах:

Не забываем выставлять «Процентный» формат ячеек.
Рассчитаем процентное изменение между строками:

Формула такова: (следующее значение – предыдущее значение) / предыдущее значение.
При таком расположении данных первую строку пропускаем!
Если нужно сравнить данные за все месяцы с январем, например, используем абсолютную ссылку на ячейку с нужным значением (знак $).

Как сделать диаграмму с процентами
Первый вариант: сделать столбец в таблице с данными. Затем использовать эти данные для построения диаграммы. Выделяем ячейки с процентами и копируем – нажимаем «Вставка» - выбираем тип диаграммы – ОК.

Второй вариант: задать формат подписей данных в виде доли. В мае – 22 рабочих смены. Нужно посчитать в процентах: сколько отработал каждый рабочий. Составляем таблицу, где первый столбец – количество рабочих дней, второй – число выходных.

Делаем круговую диаграмму. Выделяем данные в двух столбцах – копируем – «Вставка» - диаграмма – тип – ОК. Затем вставляем данные. Щелкаем по ним правой кнопкой мыши – «Формат подписей данных».

Выбираем «Доли». На вкладке «Число» - процентный формат. Получается так:

Мы на этом остановимся. А Вы можете редактировать на свой вкус: изменить цвет, вид диаграммы, сделать подчеркивания и т.п.
Привет всем! А знаете ли вы, как в экселе посчитать проценты? На самом деле проценты в жизни сопровождают нас очень часто. После сегодняшнего урока, вы сможете рассчитать доходность вдруг возникшей идеи, узнать, сколько на самом деле вы получаете, участвуя в акциях магазинов. Освойте некоторые моменты и будьте с процентами на «Ты».
Я покажу, как использовать базовую формулу расчета, вычислять процентный прирост, и другие фишки.
Такое определение как процент знакомо каждому еще со школьной скамьи. Оно происходит от латыни и дословно перевод означает «из сотни». Есть формула, которая рассчитывает проценты:
Рассмотрим пример: имеется 20 яблок, 5-ю из которых вы угостили своих друзей. Определите в процентах, какую часть вы отдали? Благодаря простым вычислениям мы получаем результат:
Таким способом вычисляют проценты и на школьной скамье, и в обычной жизни. Благодаря Excel подобные вычисления становятся еще проще, ведь все происходит автоматически. Какой-то одной формулы для подсчетов нет. Выбор способа подсчета будет зависеть и от желаемого результата.
Как в экселе посчитать проценты: базовая формула расчетов
Существует основная формула, которая имеет вид: В отличие от школьных вычислений в этой формуле отсутствует необходимость умножения на показатель 100. Этот момент берет на себя Excel, при условии, что ячейкам присвоен определенный процентный формат.
В отличие от школьных вычислений в этой формуле отсутствует необходимость умножения на показатель 100. Этот момент берет на себя Excel, при условии, что ячейкам присвоен определенный процентный формат.
Рассмотрим на конкретном примере ситуацию. Есть продукты, которые находятся в стадии заказа, а есть товар, который доставлен. Заказ в столбце В, с именем Ordered. Доставленные продукты располагаются в столбце С с именем Delivered. Необходимо определить процентное соотношение доли доставленных фруктов:
- В ячейке D2 напишите формулу =C2/B2.Определитесь, сколько вам необходимо строк и, используя автозаполнение, скопируйте её.
- Во вкладке «Home» найдите «Number» команды, выберите «Percent Style».
- Смотрите на знаки после запятой. Отрегулируйте их количество, если есть необходимость.
- Всё! Смотрим результат.
Теперь последний столбец D содержит значения, отображающие доставленные заказы в процентах.
Как в экселе посчитать проценты от общей суммы
Теперь мы рассмотрим еще несколько примеров того, как в экселе посчитать проценты от общей суммы, что позволит лучше понять и усвоить материал.
1.Подсчитанная сумма располагается в нижней части таблицы
В конце таблицы можно часто наблюдать ячейку «Итог», где располагается общая сумма. Мы должны сделать подсчет каждой части к итоговому значению. Формула будет иметь вид, как и в ранее рассмотренном примере, но знаменатель дроби будет содержать абсолютную ссылку. Значок $ будет у нас находиться перед названием строки и столбца.
Столбец В заполнен значениями, а ячейка B10 содержит их итог. Формула будет иметь вид: Использование относительной ссылки в ячейке B2 позволит её копировать и вставлять в ячейки столбца Ordered.
Использование относительной ссылки в ячейке B2 позволит её копировать и вставлять в ячейки столбца Ordered.
2.Части суммы расположены по разным строкам
Предположим, нам необходимо собрать данные, которые находятся в разных строках, и узнать, какую часть занимают заказы на определенный товар. Складывание конкретных значений возможно с использованием функции SUMIF (СУММЕСЛИ). Результат, который мы получим, будет необходим нам, для расчета процента от суммы.
Столбец А у нас является диапазоном, а диапазон суммирования находится в столбце В. Название продукта мы вводим в ячейку Е1. Это наш основной критерий. В ячейке В10 содержится сумма по продуктам. Формула приобретает такой вид:

В самой формуле можно расположить название продукта:
Если нужно вычислить, к примеру, сколько занимают в процентах cherries и apples, то сумма по каждому фрукту будет делиться на общую. Формула выглядит вот так:
Расчет изменений в процентах
Расчет данных, которые изменяются, можно выразить в процентах, и это самая распространенная задача в Excel. Формула, позволяющая вычислить изменение в процентах, выглядит следующим образом:
В процессе работы, нужно точно определить какое из значений какую букву занимает. Если у вас сегодня, какого либо продукта стало больше – это будет приростом, а если меньше – то уменьшение. Работает такая схема:
Теперь нужно разобраться, как мы сможем применить её в реальных подсчетах.
1.Подсчитываем изменения двух столбцов
Допустим у нас есть 2 столбца В и С. В первом у нас отображаются цены месяца прошлого, а во втором — этого месяца. Для вычисления полученных изменений мы вносим формулу в столбец D.
Результаты подсчета по этой формуле покажут нам наличие прироста или уменьшения цены. Заполните формулой все необходимые вам строки, пользуясь автозаполнением. Для ячеек с формулой обязательно активируйте процентный формат. Если вы все сделали правильно, получается вот такая таблица, где прирост выделен черным цветом, а уменьшения красным.
Если вас интересуют изменения за определенный период и данные при этом находятся в одном столбце, то на вооружение мы берем вот такую формулу:
Записываем формулу, заполняем ею все строки, которые нам необходимы и получаем вот такую таблицу:
Если вы хотите подсчитать изменения для отдельных ячеек, и сравнить их все с одной, применяйте уже знакомую нам абсолютную ссылку, используя значок $. Берем Январь основным месяцем и подсчитываем изменения по всем месяцам в процентах:
Копирование формулы по другим ячейкам не будет её видоизменять, а вот относительная ссылка будет менять нумерацию.

Расчет значения и общей суммы по известному проценту
Я наглядно продемонстрировал вам, что в расчете процентов через Excel нет ничего сложного, так же как и в подсчете суммы и значений, когда процент уже известен.
1.Расчет значения по известному проценту
К примеру, вы приобретаете новый телефон, стоимость которого составляет $950. Вам известно о надбавке НДС в размере 11%. Требуется определить доплату в денежном эквиваленте. С этим нам поможет вот такая формула:
В нашем случае применение формулы =A2*B2 дает вот такой результат:
Вы можете брать как десятичные значение, так и с использованием процента.
2.Расчет общей суммы
Рассмотрим следующий пример, где известная исходная сумма составляет $400, и продавец вам говорит, что сейчас стоимость на 30% меньше, чем в прошлом году. Как узнать изначальную стоимость?
Уменьшение цены произошло на 30%,а значит, этот показатель нам нужно вычесть из 100% для определения искомой доли:
Формула, которая определит исходную стоимость:
Учитывая нашу задачу, мы получаем:

Преобразование значения на процент
Этот способ подсчетов пригодится тем, кто особенно тщательно следит за своими расходами и желает внести в них некоторые изменения.
Для увеличения значения на процент нами будет использована формула:
Процент нам необходимо уменьшить. Воспользуемся формулой:
Использование формулы =A1*(1-20%) уменьшает значение, которое содержится в ячейке.
Наш пример демонстрирует таблицу, с колонками А2 и В2, где первая – это нынешние расходы, а вторая – это процент, на который вы хотите изменить расходы в ту или другую сторону. Ячейка С2 должна заполниться формулой:

Увеличение на процент значений в столбце
Если вы хотите сделать изменения для всего столбца с данными, не создавая для этого новые столбцы и используя существующий, вам необходимо сделать 5 шагов:

Теперь мы видим значения, ставшие больше на 20%.
Используя этот способ, вы можете проделывать различные операции на определенный процент, вписывая его в свободную ячейку.
Сегодня был обширный урок. Я надеюсь, вы прояснили для себя, как в экселе посчитать проценты . И, несмотря на то, что подобные вычисления для многих не очень любимы, вы будете делать их с легкостью.