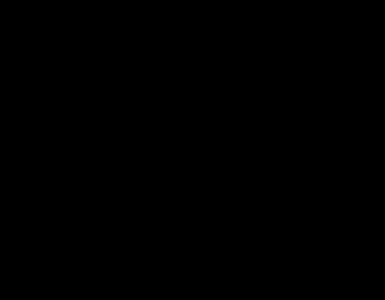Программа для рисования шрифтов. Как создать свой шрифт: самая базовая информация для новичков
В создаем свой шрифт
Привет, ребята. Как и обещала, рассказываю, как сделать свой шрифт.
Сразу скажу, что я тут не даю ссылку на скачивание программы, но вам не составит труда найти ее самостоятельно. Программка называется High-Logic Font Creator, я начинала именно с нее, и это простейший способ превратить нарисованные вами буковки в настоящий шрифт. Если вы заметите какие-то ошибки, напишите, пожалуйста, потому что все это делалось почти интуитивно, и я совсем не претендую на мастерское исполнение:) И как обычно, по клику откроются изображения покрупнее.
Друзья, которые занимаются шрифтами профессионально, не ругайтесь, тут практически не будет терминов и правил. Пост предназначен для тех, кто всегда хотел создать что-нибудь подобное, но не знал, как подступиться:)
Итак, первое, что нам нужно сделать - нарисовать буковки, цифры, символы, то есть все, что вам понадобится. Я рисовала этот наборчик для стоков, сегодня его и буду превращать в шрифт. В нем нет маленьких строчных букв, так что нарисуйте и их, чтобы шрифт был полным.
Я все рисую в иллюстраторе, но это на ваше усмотрение. Многие просто пишут на бумаге и сканируют, тоже вариант.
Дальше нужно сохранить каждую буковку по отдельности. Все, теперь открываем программку.
Первое наше действие довольно очевидно: File - New... Видим окошко:

В окошко вписываем название нашего шрифта в поле Font family name, выбираем Unicode, Regular, Don"t include outlines. Это мои настройки:)
Нажимаем ОК, видим, что открылся шаблон шрифта со всеми возможными буквами, цифрами и другими символами.

Не помню, какой шрифт стоит по умолчанию, у меня выставлен шаблон шрифта Arial. Чтобы изменить шрифт, добавить буквы, нужно сходить в Insert - Characters, это в верхней панели. Там же можно добавить кириллицу, но мы этого пока делать не будем.
Далее самое главное - нужно добавить наши буковки. Находим заглавную букву A и дважды кликаем по ней.
Видим окошко с кучей клеток и полосок.

Паникуем, сворачиваем программку, делаем глубокий вдох, возвращаемся обратно. Сейчас Дина все объяснит.
У каждой полосочки свое назначение, но обо всем по порядку. В этом окошке кликаем правой кнопкой мыши в любом месте и жмем Import Image.
Вспоминаем, куда сохранили все наши буковки, находим нашу А, открываем ее. Еще одно окошко:

Здесь ничего сложного нет, двигайте бегунок, кликайте по всему, что видите, превьюшка подскажет, какие настройки лучше выставить. На картинке мои, можете попробовать так же. Жмем Generate. Вот и наша буковка:

Итак, что мы видим: две вертикальные полоски и пять горизонтальных.
Буква должна располагаться между двумя вертикальными полосами, они означают расстояние перед буквой и после нее. Не располагайте их слишком близко или прямо на букве, иначе будет каша.

А теперь про горизонтальные линии. Не буду грузить вас терминами, объясняю популярно:
1. Самая верхняя полоска - максимальное расстояние над базовой линией (4).
2. Вторая сверху - высота заглавных букв.
3. Третья - высота строчных букв.
4. Базовая линия, по которой выстраиваются все буквы.
5. Максимальное расстояние ниже базовой линии (4).
Чтобы изменить параметры горизонтальных линий, нужно открыть Settings во вкладке Format. Рекомендую погуглить параметры каких-нибудь популярных шрифтов и взять их за пример, если хотите что-то изменить. Но я ничего такого не делала:)
Как видите, я увеличила букву до линии 2, CapHeight, осталось лишь отрегулировать вертикальные полоски. Я хочу, чтобы перед буквой и после нее было приличное расстояние, поэтому отодвигаю саму букву от левой линии, а правую беру за черный треугольник сверху и двигаю поближе к букве. Вот так:

Вот точно так же я буду поступать со всеми моими заглавными буквами. Если вы добавляете строчные буквы, делайте их высоту до линии номер 3.
Когда мы расположили букву, просто закрываем это окошко. Все буквы будут вставать на свои места, и это заметно:

У меня есть буква Q с хвостиком, не хочу, чтобы она выбивалась из общего ряда букв, поэтому располагаю ее на базовой линии, а хвостик оставляю ниже.
Так же делаете со всеми строчными буквами (p, q, y, g, j), а некоторые наоборот могут быть чуть выше заглавной буквы (d, b, k, f).

Мне пока что цифры не нужны, поэтому моя картина выглядит вот так:

Если уже не терпится попробовать буковки в деле, то идем в File - Save as, сохраняем шрифт в предложенном программой.ttf формате.
Устанавливаем шрифт, идем в текстовый редактор, находим свой шрифт, проверяем. Работает!

Ну вот, теперь можно баловаться. Берем самую неудачную фотографию салюта на 9 мая, колдуем в фотошопе, набираем текст, и вуаля! :)

Не так уж и сложно, да? Попробуйте обязательно и покажите нам результаты:)
Пошаговая инструкция, с иллюстрацией действий, по созданию шрифт с кириллицей в одной из наиболее популярных программ для создания шрифтов FontCreator.
FontCreator (с англ. создатель шрифтов ) — одна из наиболее популярных программ для создания шрифтов, разработанная компанией High-Logic под Windows.
В своей заметке я хотел бы пошагово рассказать вам о создании шрифтов, в частности в программе FontCreator. Не вдаваясь в лирику, приступим к делу.
Используя команду: File > New (Файл > Новый) – откройте окно New Font (с англ. Новый Шрифт ).
В поле Font family name (с англ. название семейства шрифтов ) введите, например: «My Font». Для Character set (с англ. набор символов ) выбирает: «Unicode (characters)». Для Font style (с англ. стиль шрифта ): «Regular». И для Predefined outlines (с англ. встроенные контуры ): «Don’t include outlines» — что позволит создать чистый бланк силуэтов.
Перед вами появится бланк с силуэтами некоторых символов, цифр и латинских букв. Для того чтобы добавить кириллицу понадобится сделать следующее:

Теперь можно приступить к созданию самих символов. Помимо векторного редактирования, с использованием соответствующих инструментов, FontCreator позволяет создавать символы из картинок, путём их преобразования в векторное изображение. Понятно, что для каждого символа придётся создать отдельную картинку. Приступим.

Для наглядности, я нарисовал письменную букву «А». В принципе, уже после сканирования этот файл картинки можно использовать для импорта. Выбрав образ нужного символа, используйте команду Tools > Import Image… (Инструменты > Импорт Изображения…) для открытия окна Import Raster Image (с англ. Импорт растрового изображения ).

В открывшемся окне нажмите кнопку Load… (с англ. загрузить ) и выберите соответствующий файл картинки. Передвигая бегунок Threshold (с англ. порог ) вы можете контролировать уровень затемнения изображения, используемого для генерирования контура будущего символа. Также вы можете использовать фильтры: Smooth Filter (с англ. фильтр сглаживания ), Erode (с англ. размывать ) — делает шрифт более жирным и Dilate (c англ. разширять ) — делает шрифт более тонким. Import Mode (с англ. режим импорта ) лучше оставить «Trace» для преобразования картинки в кривые. С Negative (с англ. негатив ) думаю всё и так понятно. Так что кликаем кнопку «Generate».
Мне кажется у многих из тех, кто увлечен рисованием буковок и создания леттеринга, в какой-то момент возникает мысль: а не превратить ли всю эту красоту в шрифт? Чтобы можно было не только любоваться на конкретную композицию, но печатать эти прекрасные буковки на настоящей клавиатуре и создавать еще больше красоты... Ну по крайней мере так было у меня:) Когда я осознала, что шрифт можно создать самостоятельно, у меня случился буквально переворот сознания (наверное, это именно то, что в английском называется «aha-moment»).
И я начала пытаться понять, как же это сделать. Информации было мало, а та, что была, была непонятная и сложная. Я заблудилась в этом дремучем лесу терминов и чуть было не забросила затею научиться создавать шрифты. Но каким-то чудом не сдалась, продолжила пытаться и сделала свой первый шрифт Bronks - далекий от идеала, но очень ценный в плане опыта. Про то, как создавался Бронкс я, кстати, уже писала . А сегодня хочу рассказать более подробно про процесс создания шрифта в целом, чтобы вам было проще понять, «ваше» ли это занятие и интересно ли вам будет пробовать.
ШРИФТ НАЧИНАЕТСЯ С БРИФА
ОТРИСОВКА ГЛИФОВ - ДЕЛО ДНЯ:)
Собравшись с духом, то есть с вдохновением, я обычно жду момента, когда у меня будет свободна хотя бы половина дня (в идеале - целый день) и сажусь за отрисовку глифов. Глифы - это символы шрифта, как буквы, так и цифры, и все эти знаки вроде плюса, запятой, вопросительного знака и так далее.
Насколько широко я отрисовываю шрифт - то есть сколько создаю глифов - зависит прямым образом от целевой аудитории. Понятно, что чем больше глифов - тем ценнее шрифт, но при этом есть глифы, на которые тратить время стоит, а есть - на которые не очень (например, если вы создаете стандартный хенддроун шрифт для условных малых бизнеов, широкая языковая поддержка будет куда актуальнее, чем все-все-все математические знаки, многие из которых я, честно говоря, увидела впервые в программе Glyphs:)). Подробно о том, какие глифы отрисовывать стоит обязательно, а какие - дополнительно и в каком количестве, я буду рассказывать в воркшопе про создание шрифта, над которым я усердно работаю (про него в конце заметки:)).
Коротко могу сказать, что первый шрифт я бы советовала делать простым и лаконичным, иначе, если будете сразу пытаться сделать и начальные, и конечные варианты букв, и кириллицу добавить к латинице, то вы просто не доделаете шрифт (а если доделаете, вряд ли это окупится, тк в шрифтоделании без ошибок не обойтись, умение видеть маленькие помарки и детали, которые влияют на качество шрифта, появляется только с практикой). Поэтому вначале лучше всего обойтись стандартным набором A-Z, a-z, 0-9, основные знаки препинания.
Почему я выделяю для отрисовки шрифта полдня-день? Потому что когда «ловишь волну», то есть нащупываешь некий стиль, атмосферу шрифта, то лучше отрисовать все в один заход, пока рука разработана. Это, наверное, касается больше рукописных шрифтов (другие делать пока не пробовала). Если отложить и попробовать нарисовать оставшуюся часть букв потом, они гарантированно будут отличаться, и уйдет время на то, чтобы снова «настроить руку» и начать попадать в общий стиль.
Отрисовка шрифта - это самый творческий процесс из всего действа. Если вы наивно полагаете, что создание шрифтов - это сплошное творчество и праздник вдохновения, спешу вас огорчить: творчество и рисование буковок занимают от силы 20% (чаще - меньше) времени, которое уходит на создание шрифта. Остальное - техника: сканирование, обработка, вытраивание алфавита, тюнинг, экспорт в программу, спейсинги и кернинги, настройки кода, тестирование и все такое прочее. Поэтому если вам хочется исключительно рисовать буковки, а про техническую часть вам даже думать скучно, то лучше создавать леттеринг.
ЦИФРОВАЯ ЧАСТЬ ПРОЦЕССА
Когда шрифт нарисован, настает пора его оцифровывать. Моя цепочка обработки выглядит так: сканер - фотошоп - иллюстратор. В сканере выставляю максимальные настройки, в фотошопе делаю выше контраст и чуток чищу контуры, в иллюстраторе делаю трейс, нахожу алфавит (то есть расставляю буковки в последовательности, пробую «собрать» несколько слов, чтобы проверить, как все выглядит) и чищу-чищу-чищу буковки.
Про этап чистки - раньше мне казалось, что «а зачем чистить, это же рукописный шрифт». Но позже вскрылась вот какая деталь: чем больше точек в векторе, тем больше вероятность того, что шрифт будет всячески глючить - от отказа Glyphs (или иной программы, в которой шрифт будет собираться) экспортировать файл, до невозможности конечных пользователей юзать его без ошибок. Поэтому минимум точек - залог комфорта, и да, чистить-таки надо, даже шрифты с текстурой.
Чищу буковки в иллюстраторе я несколькими способами: во-первых, волшебным ластиком от Astute Graphics (часть платного плагина , про который я ), к сожалению бесплатной альтернативы хотя бы приближенного качества я не знаю, во-вторых, стандартным иллюстраторским карандашом - выделяю контур и делаю его аккуратнее.
После этого я готовлю шрифт к экспорту - это отдельная большая история, про которую в будет, скорее всего, аж несколько видео, - и переношу буковки в Glyphs.
ХОРОШАЯ ШРИФТОВАЯ ПРОГРАММА - ЭТО ВАЖНО
Собирать шрифт, то есть превращать буковки векторные в функционирующие, такие, которые можно набить на клавиатуре, в теории можно в разных программах. Если погуглить - вы найдете внушительные списки вариантов на любой вкус и кошелек. Не привожу названий здесь, потому что не готова рекомендовать то, чего не знаю/никогда не пробовала. Я работаю в прграмме Glyphs и знаю только, что все серьезные шрифтовые дизайнеры (те, которые продают шрифты) делают их или в Glyphs, или в Fontlab. Скорее всего это связано с тем, что более дешевые/бесплатные программы не дают всех тех опций, которые нужны для создания интересных шрифтовых историй.
Я в свое время выбрала Glyphs потому что хотелось, с одной стороны, сразу привыкать к «правильной» шрифтовой программе (то есть той, которую можно использовать для создания действительно продуманных, сложных, насыщенных элементами шрифтов, а не тыкаться месяц в какой-нибудь бесплатной только чтобы потом выяснить, что там нельзя создавать условные лигатуры), с другой стороны, я не была готова платить в несколько раз дороже за Fontlab. Судя по всему выбор был правильный - знаю людей, которые перешли с Фонтлаба на Глифс и говорят, что у последнего интерфейс понятнее:)
Хорошая шрифтовая программа - это важно, потому что именно там происходит волшебное превращение просто буковок в функционирующий шрифт. Если программа не дает возможности создать языковую поддержку - вы не сможете ее создать. Если нельзя добавить альтернативный набор прописных букв, то вы не сможете их добавить, даже если уже нарисовали.
После экспорта в Глифс я настраиваю много разных штук: буквенные группы, спейсинг (негативное пространство слева и справа от букв, если грубо), кернинг (расстояния между конкретными парами букв), добавляю языковую поддержку, лигатуры (особые варианты буквенных сочетаний), начальные и конечные варианты (с длинными хвостиками-свошами-флоришами и вот этим всем) и альтернативные наборы, если предполагаются. Попутно настраивается код, чтобы у конечного пользователя все работало так, как я задумала, и без проблем. Вот этот этап, который я описала в пару предложений, это на самом деле то, что занимает около 70% времени при создании шрифта:) А коротко описываю я его не потому что жадина, а потому что про один только кернинг можно написать заметку в три раза длиннее этой, и все равно будет мало. В курсе про шрифты буду останавливаться на всех этих моментах очень подробно (вот как раз сейчас пытаюсь нащупать грань между «недостаточно подробно» и «слишком много информации для переваривания»).
Текст, который мы печатаем в программе Word, может выглядеть по-разному. Разный вид и размер букв, толщина, начертание, цвет, положение текста на странице. Причем, все это можно изменить уже после того, как текст напечатан. И многие так и поступают - это и проще, и быстрее, и удобнее.
Шрифт
- это то, как буквы написаны. То есть шрифт - это вид букв.
Вот пример написания различными шрифтами:

В мире существует очень много шрифтов. Некоторые из них уже встроены в систему Windows, другие же можно добавить. Например, скачать из Интернета и установить на компьютер.
Шрифтов-то, конечно, много, но не все они будут работать - большинством нельзя напечатать русский текст.
Для выбора шрифта в программе Microsoft Word, нужно воспользоваться специальным полем. Находится оно в верхней части с левой стороны.
В конце этого поля есть небольшая кнопка со стрелкой. Если Вы нажмете на нее, откроется список шрифтов, установленных на компьютере.

Их довольно много. Чтобы в этом убедиться, нужно покрутить колесико на мышке или потянуть вниз ползунок с правой стороны. Выбрав шрифт из списка, текст будет набираться именно этим видом.
Как изменить шрифт
Даже если текст уже набран каким-то видом шрифта, его всегда можно изменить. Но для этого текст необходимо предварительно выделить.
Рассмотрим на примере. Напечатайте пару предложений. Обратите внимание, текст будет набираться тем видом, которой показан в поле со шрифтами в данный момент. В моем случае это Calibri.
Чтобы изменить шрифт напечатанного текста, его нужно выделить. Для этого наведите курсор (стрелку или палочку) в самое начало или в самый конец текста. Затем нажмите левую кнопку мыши и, не отпуская ее, тяните в другой конец. Когда текст закрасится другим цветом (обычно черным или синим), это будет означать, что он выделен.
Теперь осталось изменить шрифт. Нажмите на маленькую кнопку со стрелкой в конце поля с названием текущего шрифта. Откроется список. Выберите из него подходящий шрифт.

Вид букв должен измениться. Если этого не произошло, значит, Вы выбрали неподходящий шрифт - то есть тот, который не работает с русскими буквами.
Шрифт, которым принято печатать документы, называется Times New Roman.
Как изменить размер шрифта
Размер шрифта - это размер букв в напечатанном тексте.
Для изменения размера букв есть специальное поле. В этом поле указано то значение, которое установлено в данный момент.
Его можно изменить. Для этого нужно нажать на маленькую кнопку со стрелкой в конце поля. Откроется список. Нажмите на нужный размер - и текст будет им печататься.
Если предложенных размеров недостаточно, покрутите колесико на мышке или потяните за ползунок справа.

Размер шрифта можно изменить и другим образом. Выделите значение, которое установлено в данный момент. Для этого достаточно нажать левой кнопкой мышки внутри поля - по цифрам. Цифры закрасятся другим цветом.
Затем напечатайте нужное значение и нажмите кнопку Enter на клавиатуре.
Чтобы изменить размер уже набранного текста, сначала его нужно выделить. Для этого наведите курсор (стрелку или палочку) в самое начало или в самый конец текста. Затем нажмите левую кнопку мыши и, не отпуская ее, тяните в другой конец. Когда текст закрасится другим цветом (обычно черным или синим), это означает, что он выделен.
Теперь осталось изменить размер. Для этого нужно нажать на маленькую кнопку рядом с текущим размером шрифта и выбрать нужный. Также можно просто удалить это значение, напечатать нужное и нажать кнопку Enter на клавиатуре.

Стоит отметить, что текст принято печатать 14 или 12-ым размером шрифта, а заголовки - 16-ым.
Читабельность любого теста очень часто в достаточно высокой степени определяется шрифтом, который использован для его написания. Многие пользователи не хотят довольствоваться тем, что предлагают современные а пытаются создать собственные шрифты. Однако в процессе появляется множество проблем, если не учесть некоторые важные моменты. Создать собственный красивый шрифт не так просто, как может показаться на первый взгляд. Поэтому попробуем рассмотреть некоторые нюансы, связанные с этой кропотливой работой.
Как создать красивый шрифт: постановка задачи
Прежде всего, на начальном этапе следует четко определить для себя основные цели. Будет ли шрифт создаваться для академических публикаций, для комиксов или развлекательных проектов - это во многом определяет основные этапы работы.
Далее следует определиться, как именно должен выглядеть создаваемый шрифт и впишется ли он в будущий проект (рубленый шрифт, шрифт с засечками, символы с правильной геометрией, наконец, будет ли шрифт основан на собственном почерке дизайнера), насколько хорошо он будет смотреться в длинных документах, а не только в заголовках.

Естественно, следует учесть, как будут визуально восприниматься символы при увеличении. Также стоит обратить внимание на в цельном документе. Конечно, может использоваться какая-нибудь простенькая программа для изменения шрифта уже существующего, однако большинство специалистов не рекомендуют брать за основу другие шрифты, ведь если хочется добиться оригинальности, такие инструменты для работы не годятся (разве что только для понимания азов редактирования).
Начальный этап
Создание рубленых литер считается более сложным, поэтому для начала лучше заняться рукописным шрифтом. Программа для создания шрифта из своего почерка может использоваться на более поздних этапах, а в самом начале рекомендуется нарисовать несколько символов от руки, а затем составить из них какую-то комбинацию и посмотреть, как она будет смотреться в общем плане.

Такой подход позволяет сразу оценить многие недостатки, ведь почерк может быть очень специфичным и сугубо индивидуальным, и не все читатели будущих текстов смогут его прочитать. Некомфортное чтение может потенциального читателя просто оттолкнуть.
В самом простом случае можно даже просто сделать фотографии для букв, а потом из них составлять слова или комбинации (на компьютере или вручную из натуральных снимков).
Первые литеры
Компьютерную обработку и программы для создания шрифтов внедрять сразу не нужно. Начать следует с создания двух, как считается, главных литер. Это - прописные латинские буквы «n» и «o», и заглавные - «O» и «H».

Некоторые специалисты в этой области рекомендуют использовать сочетание «adhension» (или «adhencion»). Считается, что создание последовательностей именно этих символов вручную на ранних этапах разработки будущего шрифта позволяет в полной мере понять геометрию и пропорции каждой литеры, цифры или символа.
В дальнейшем это упростит задачу прорисовки символов уже в компьютерной программе. Но изначально лучше их нарисовать вручную, поскольку без определенных знаний на компьютере создать плавные линии или переходы будет достаточно проблематично.
Программы для создания шрифтов: перенос шрифта на компьютер
Но, допустим, шрифт создан, и пока какая-то специфичная программа для создания не использовалась. Следующим шагом станет перенос шрифта в компьютерную среду. Само собой разумеется, для этого понадобится сканер и соответствующее программное обеспечение.

И для этих целей можно использовать множество приложений, однако все те, кто сталкивался с подобными программными пакетами, как правило, рекомендуют использовать Adobe Illustrator - программу, универсальную во всех отношениях. Желательно нарисованные символы сначала закрасить ярким маркером, а затем еще и сделать окантовку ручкой для сглаживания форм.
Но ведь и не все начинающие дизайнеры имеют практически навыки работы с этим приложением, поскольку сама программа для новичков считается достаточно трудной в освоении. Поэтому прекрасно подойдет качественное, хотя и не новое приложение под названием FontLab Studio.

Несмотря на свое некоторые устаревание, приложение имеет в своем арсенале достаточно много модулей профессионального уровня, включая чертежные инструменты Бизе, средства просмотра глифов в двухмерном пространстве, а не только в горизонтальных плоскостях, разного рода автоматические преобразователи и средства слияния шрифтов. Кроме того, в этом программном продукте реализована поддержка большинства известных форматов шрифтов (TrueType, ASCII Unix, Open TrueType, Mac TrueType), а также разработок, созданных с помощью того же Adobe Illustrator в форматах BMP, AI, TIFF, EPS и др.
Если не хочется рисовать самому…
В такой ситуации пользователю прекрасно подойдет утилита BirdFont - небольшая программа для создания собственного шрифта, что называется, с нуля.

Несмотря на свою простоту, приложение имеет отличный инструментальный набор, где отдельно можно отметить рисование литер или символов с привязкой к геометрической сетке, создание глифов поверх существующих изображений, автоматическое конвертирование символов в векторную форму, расширенные возможности импорта шрифтов и добавление метаданных.

Если хочется сделать проект на основе собственного почерка, можно прибегнуть к помощи приложения FontCreator. Программа достаточно проста в освоении и обладает неплохими возможностями не только для создания, но и для тестирования шрифтов, причем даже с привязкой к стандартной PCI-клавиатуре с разными раскладками.
Тестирование шрифта
Наконец, шрифт создан и обработан для дальнейшего использования. На следующем этапе сначала стоит обратить внимание на то, как будут смотреться символы в одном слове, строке, абзаце или в полном тексте в плане его читабельности.

Кроме того, стоит попробовать изменить размер текста и оценить, насколько хорошо он смотрится в разных вариантах масштабирования. Практически все программы для создания шрифтов обладают такими возможностями, но лучше просто распечатать текст и убедиться в этом воочию. Лист с напечатанным текстом в разных размерах можно повесить на стену и посмотреть на него издалека или вблизи, чтобы проанализировать недочеты. Еще желательно отправить какой-то текст знакомым или друзьям, чтобы и они смогли оценить работу, ведь у автора, как правило, есть только свое, сугубо личное мнение и восприятие сделанного.
Какие программы лучше использовать?
Теперь остается посмотреть на самые популярные программы для создания шрифтов, которые в большинстве своем используются и профессиональными дизайнерами, и рядовыми юзерами. Среди всего того многообразия, которое сегодня предлагается на рынке компьютерных технологий, отдельно стоит отметить следующие программные продукты:
- FontLab Studio;
- FontCreator;
- BirdFont;
- Fontographer;
- FontForge;
- Type 3.2 font editor;
- FontStruct;
- BitFontMaker2;
- Fontifier;
- YourFonts;
- Glyphr;
- iFontMaker;
- FontArk;
- MyScriptFont и т.д.
В этом списке можно встретить программы для создания шрифтов на русском языке, бесплатные и платные утилиты. Да и по возможностям они разнятся достаточно существенно. Так что выбирать придется, исходя из собственных соображений, потребностей или тестирования приложений в работе.
Вместо итога
Как можно понять из всего вышеизложенного, процесс создания собственного шрифта с одной стороны выглядит достаточно простым (при использовании программ), а с другой - требует проявления фантазии и усидчивости. Здесь специально был сделан упор на разработке собственного шрифта, а не обработку уже существующего, поскольку креативный подход со стороны дизайнера всегда выглядит более интересным, нежели копирование чего-то такого, что уже было. Хочется надеяться, что эти нехитрые советы помогут всем начинающим постичь все этапы в разработке своих проектов. Ну а программы для создания шрифтов - это уже дело второе. Главное - изначальная идея самого создателя, так сказать, творческий подход к решению поставленной задачи. А это, как известно, приветствуется в первую очередь.