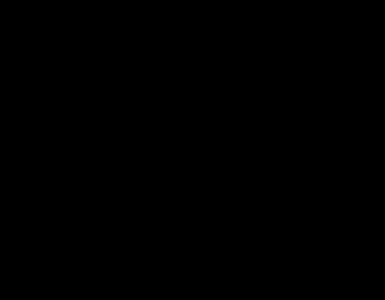Программа оптимизации windows xp sp3. Оптимизируем операционную систему Windows XP. Редактирование раздела HKEY_LOCAL_MACHINE\System\CurrentControlSet\Control
Цель нижеописанных советов избавить установленную Windows XP Pro Russian от совершенно ненужных для домашнего пользователя украшательств и ускорить в целом работу системы. Эти 25 советов, только часть того, что можно сделать по оптимизации и ускорению Windows XP. Напоминаю, что меняя различные опции и параметры без понимания того, на что и как они могут повлиять, очень просто все испортить. Поэтому прежде всего нужно позаботиться о своей безопасности, благо, Windows XP располагает для этого всеми средствами для резервного копирования: Backup, System Restore, ASR.
- Возвращаем классический стиль меню "Пуск"
:
щелчок правой кнопкой мыши по таскбару, "Свойства ", вкладка "Меню "Пуск ", выбираем "Классическое меню "Пуск ", "ОК "
- Щелчок правой кнопкой мыши по пустому месту экрана,
пункт меню "Свойства ", вкладка "Оформление ". Выбираем "Классический стиль " окон и кнопок. Нажимаем кнопку "Эффекты ". Снимаем все галки, кроме последней.
- В "Панели управления
" выбираем "Свойства папки
".
В открывшемся окне выбираем "Использовать обычные папки "Windows" - это избавит нас от лишних украшательств, которые замедляют процесс навигации. Переходим во вкладку "Вид". Ставим галочку в пункте "Не кэшировать эскизы" - иначе при просмотре папок с графическими файлами Windows будет замусоривать ее миниатюрными копиями картинок, галочка в пункте "Отображать "Панель управления" в папке "Мой компьютер"; убираем галочки в пунктах "Помнить параметры отображения каждой папки" (опционально) и "Скрывать защищенные системные файлы"; выбираем опцию "Показывать скрытые файлы и папки"
- В "Панели управления
" выбираем "Система
".
Во вкладке "Дополнительно" в рамке "Быстродействие" щелкаем на кнопку "Параметры ". В открывшемся окне выбираем пункт "Визуальные эффекты " и убираем все галочки
- Отключаем отчеты об ошибках.
Вызываем "Свойства системы " и на вкладке "Дополнительно " - "Отчет об ошибках ", выбираем "Отключить отчет об ошибках "
- Удаляем Windows Messenger.
Каждый раз при загрузке системы Messenger тоже стартует, замедляет при этом процесс загрузки, пожирает системные ресурсы. В командной строке Пуск - "Выполнить
" напечатать следующее:
RunDll32 advpack.dll,LaunchINFSection %windir%\INF\msmsgs.inf,BLC.Remove
и нажать «OK». После перезагрузки Windows Messenger у себя на компьютере вы больше не найдете
- Устанавливаем оптимальное значение файла подкачки
"Свойства системы " - "Дополнительно " - "Быстродействие " - "Дополнительно " -"Виртуальная память " - "Изменить ". Исходный размер и максимальный рекомендуется ставить одинаковым. Для обычной работы достаточно имеющийся объем памяти умножить на 1,5. Для игр памяти требуется в два, два с половиной раза больше.
- Уменьшаем время задержки перед раскрытием вложенных меню
. Пуск - "Выполнить" напечатать "regedit". В реестре находим
HKEY_CURRENT_USER\Control Panel\Desktop
Параметр MenuShowDelay меняем с 400 до 0.
- Удаляем ненужные программы из автозагрузки
Пуск - "Выполнить " набираем "msconfig ". Вкладка "" - снимите галочки около тех программ, которые вам не нужны
- Очищаем папку "prefetch"
- C:\windows\prefetch.
В этой папке находятся ссылки на запускаемые приложения и программы. Часть ссылок уже не используется или используется редко, но при загрузке система проверяет наличие ссылок в этой папке. Со временем количество ссылок в этой папки увеличивается на столько, что системе требуется больше времени на проверку. Очистка этой папки ускорит быстродействие вашей системы. Не рекомендуется после очистки папки делать перезагрузку системы. Это ухудшит быстродействие
- Отключаем индексирование.
Открываете «Мой компьютер», кликнете правой клавишей мыши на иконке жесткого диска и выбираете «Свойства». В открывшемся окне снимаете галочку «Разрешить индексирование диска для быстрого поиска». После нажатия кнопок «Применить» или «ОК» появится новое окно, в котором вам будет задан вопрос, применить ли выбранные атрибуты только к текущему диску или и к вложенным файлам и папкам тоже. В результате система будет работать немного быстрей. Применимо только для дисков с файловой системой NTFS
- Windows XP считает файлы "Zip" папками
это удобно, если у вас быстрый компьютер. На более медленных системах можно заставить Windows ХР отказаться от этой возможности(если у вас есть другой архиватор, например "RAR"), набрав в командной строке "regsvr32 /u zipfldr.dll ". Все вернуть назад можно командой "regsvr32 zipfldr.dll "
- Изменяем приоритет запросов на прерывание (IRQ)
.
Если увеличить приоритет CMOS-памяти и часов реального времени, то можно увеличить производительность всех элементов системной платы. Открыть "Свойства системы" - "Оборудование" кнопка "Диспетчер устройств". Теперь откройте свойства интересующего вас устройства, и выберите закладку "Ресурсы". Здесь вы можете увидеть, какой номер IRQ используется выбранным устройством. Запомните номер прерывания и закройте все окна. Запустите RegEdit . Найдите раздел
HKEY_LOCAL_MACHINE/System/CurrentControlSet/Control/PriorityControl
Создайте новый DWORD ключ IRQ#Priority (где "#" номер IRQ) и установите его в «1». Например, в нашем случае IRQ08 зарезервирован под System CMOS. Поэтому мы создали ключ IRQ8Priority
- Отключение не используемой подсистемы "POSIX"
может несколько увеличить скорость работы. Запускаем "Regedit". Откройте в редакторе реестра ветку
HKEY_LOCAL_MACHINE\SYSTEM\CurrentControlSet\Control SessionManager\SubSystems
и удалите строки Optional и Posix .
- Не производить запись последнего доступа к файлам (только NTFS).
Ускоряет доступ к каталогам с большим количеством файлов. В редакторе реестра "Regedit"
HKLM\SYSTEM\CurrentControlSet\Control\FileSystem
параметр NtfsDisableLastAccessUpdate значение "1"
- Не использовать файл подкачки для хранения ядра системы
.
По умолчанию WinXP выгружает ядро и системные драйвера в файл подкачки, если они не используются. С помощью данной опции можно указать WinXP хранить ядро и системные драйвера всегда в памяти. Запускаем "Regedit"
HKLM\SYSTEM\CurrentControlSet\Control\Session Manager\Memory Management
параметр DisablePagingExecutive , "1 " - не использовать файл подкачки для хранения ядра системы, "0 " - использовать
- Автоматически выгружать не используемые библиотеки
.
Эта функция поможет освободить память. Запускаем "Regedit"
HKLM\SOFTWARE\Microsoft\Windows\CurrentVersion\Explorer
параметр AlwaysUnloadDLL , значение "1 " - выгружать библиотеки, значение "0 " - не выгружать. Примечание : возможна нестабильная работа системы при включенной опции.
- Использовать быстрое переключение пользователей
.
Если опция включена, то при переключении на другого пользователя, программы текущего пользователя будут продолжать работать. Иначе, программы будут автоматически выключатся, когда пользователь выходит из системы, и со следующим пользователем компьютер будет работать быстрее. Запускаем "Regedit"
HKLM\SOFTWARE\Microsoft\Windows NT\CurrentVersion\Winlogon
параметр AllowMultipleTSSessions , значение "1 " - использовать быстрое переключение пользователей
- Отключить встроенный отладчик Dr. Watson
.
Если опция выключена, то при ошибке в программе, будет выводиться соответствующее сообщение об ошибке с кнопками ОК и Отмена, при нажатии ОК - приложение завершается, а при нажатии на отмену запускается отладчик. В редакторе реестра "Regedit"
HKLM\SOFTWARE\Microsoft\Windows NT\CurrentVersion\AeDebug
параметр "Auto " выставляем "0 "
- Не вести историю открытия документов
.
Не вести историю "Недавно использовавшихся документов". Windows XP создает в папке Documents and Settings\%USERNAME%\Recent ярлыки к запускаемым программам. Вы можете отключить данную возможность, если не пользуетесь ими. Запускаем "Regedit"
параметр NoRecentDocsHistory , значение "1 "-история не ведется
- Автоматически завершать зависшие приложения.
Эта опция используется для автоматического закрытия без всякого предупреждения всех зависших программ. Удобно при завершении работы компьютера, если приложение не отвечает, то не надо нажимать на кнопку, чтобы его завершить. Запускаем "Regedit"
параметр AutoEndTasks , значение "1 " - автоматически завершать зависшие приложения, "0 " - ждать ввода пользователя
- Отключить сообщение о недостатке свободного места на диске
.
Не выдавать сообщение о недостатке места на диске. Имеет смысл использовать данную опцию на дисках малого размера. Запускаем "Regedit"
HKCU\Software\Microsoft\Windows\CurrentVersion\Policies\Explorer
параметр, NoLowDiskSpaceChecks , значение "1 " - сообщение отключено, "0 " - включено
- Блокировка автоматического обновления в Windows Media Player
.
Windows Media Player периодически устанавливает связь через интернет для проверки существования новой версии программы (Tools-Options-рамка Automatic updates). Можно отключить данную возможность в Windows Media Player. Запускаем "Regedit"
HKEY_LOCAL_MACHINE\SOFTWARE\Policies\Microsoft\WindowsMediaPlayer
параметр DisableAutoUpdate , значение "1 ".
- Освобождение канала (bandwidth), зарезервированного за сервисом QoS
.
Windows XP по умолчанию выделяет часть интернет-канала для Quality of Service (QoS). Назначение QoS — улучшать распределение трафика программ, написанных с учетом QoS API. Этих программ не найдешь, поэтому резервирование канала под ненужный сервис — непозволительная роскошь. Для того, чтобы освободить и без того узкий канал отечественного соединения с Интернетом, в меню Пуск -> Выполнить запустите редактор групповых политик gpedit.msc. Для выполнения вам необходимо быть администратором системы. В разделе "Конфигурация компьютера" выберите пункт "Административные шаблоны", далее "Сеть" и затем в правой панели выберите «Диспетчер пакетов QoS» и кликните на нем два раза. Выберите опцию "Ограничить резервируемую пропускную способность" и опять-таки кликните на ней два раза. В открывшемся окне включите Enabled, а затем укажите лимит канала в процентах равный нулю, нажмите "ОК" и выйдите из программы. Откройте "Сетевые подключения" на "Панели управления" откройте свойства вашего подключения и на закладке "Сеть" убедитесь, что протокол "Планировщик пакетов QoS" подключен. Если его там нет, то добавьте из списка и перезагрузите компьютер.
- Отключение неиспользуемых служб в в Windows XP . Вся информация по службам
Надоело мне видеть статьи об оптимизации Windows XP, которые изобилуют либо пространными рассуждениями ни о чем, либо советами, основанными на мифах и заблуждениях, либо настолько мелочные советы, следование которым даст не более чем теоретический прирост в производительности, но неудобства пользователю причинит не слабые… Поэтому я и решил написать эту статью. Статью о том, как я оптимизирую свою Windows XP сразу после установки.
Эта статья рассчитана на более-менее опытных пользователей, умеющих работать с редактором реестра, выполнять команды из командной строки и отдавать отчет своим поступкам; одним словом, для имеющих прямые руки.
В основном, названия элементов системы приведены для англоязычной версии Windows XP; уж простите, нет у меня под рукой русской версии. Большинство настроек проходит через диалог System Properties, который вызывается простым сочетанием клавиш Win+Pause и командную строку, вызываемую Win+R. Все настройки, естественно, нужно производить из учетной записи с правами администратора.
Отключаем восстановление системы
Не знаю, пользуетесь ли вы этой сомнительной функцией, а я ее всегда отключаю, так как постоянно запущенная служба восстановления системы (System Restore) следит за всеми файловыми операциями на дисках и записывает изменения в свою папку для возможного дальнейшего восстановления первоначального состояния. А как же она тормозит систему, если активность этой службы совпала с активностью пользователя, играющего в Max Payne 2… Это просто песня! Поэтому очень советую как можно скорее отключить восстановление системы. Для этого в System Properties > System Restore ставим галочку Turn off System Restore on all drives.
А для действительно полного восстановления системы советую использовать более продвинутые и надежные программы вроде Symantec Ghost.
Отключаем автоматическое обновление
У большинства пользователей Рунета и так связь с Сетью хуже некуда, а если еще Windows XP будет тайком заливать десятками мегабайт для себя обновления, загружая и без того хилый канал связи… Так что давайте отключим эту рассчитанную на ленивых буржуев функцию, для этого снимем галочку System Properties > Automatic Updates > Keep my computer up to date.
В случае, если все-таки понадобиться загрузить последние обновления, просто заходим на windowsupdate.microsoft.com и качаем только то, что нам нужно.
Отключаем автоматическую перезагрузку системы
По умолчанию, в Windows XP установлена автоматическая перезагрузка при сбое ядра системы. Если случается сбоя ядра, система берет и перезагружается, даже не объясняя причин; для неподготовленного пользователя такое поведение системы выглядит более чем странно, особенно если это не впервые. А если отключить автоперезагрузку, то при сбое ядра система выведет предсмертную записку — синий экран смерти, информация которого может пригодиться для устранения причины произошедшего сбоя. Для отключения автоперезагрузки нужно снять галочку System Properties > Advanced > Startup and Recovery > Settings > Automatically restart.
Отключаем отчет об ошибках
Если какая-нибудь программа дает сбой, что случается не редко, Windows XP каждый раз порывается отправить отчет об этой ошибке домой, в Microsoft. Для этого, естественно, потребуется подключиться к Интернету. Вам оно надо, особенно если у вас много глючных программ, часто дающих сбои? Если нет, то ставим переключатель System Properties > Advanced > Error Reporting в положение Disable error reporting.
Прописываем переменные окружения TEMP
Для того, чтобы избежать проблем при установке некоторых старых программ, настоятельно рекомендую в System Properties > Advanced > Environment Variables задать переменным TEMP и TMP короткий путь, например C:\Temp
Режем визуальные эффекты
Кого-то, возможно, и прет от нового оформления Windows XP, поэтому если оно вам нравится — наслаждайтесь на здоровье! А вот мне почему-то намного приятнее аскетичный, классический вид, как в Windows 2000. И всякие эффекты вроде теней, анимации и тому подобного уже давно не впечатляют. Если и вы солидарны с моим мнением и не прочь ускорить работу интерфейса, то ставим переключатель System Properties > Advanced > Perfomance > Settings > Visual Effects в положение Adjust for best perfomance. Вот только не забудьте затем в свойствах экрана обратно включить сглаживание экранных шрифтов — единственный полезный эффект.
Для изменения скорости проявления всевозможных меню при включенной их анимации служит ключ в реестре HKEY_CURRENT_USER\ Control Panel\ Desktop\ MenuShowDelay , значение которого по умолчанию равно 400 миллисекундам.
Отключаем звуковое сопровождение
Мало того, что все звуковые файлы, входящие в звуковую схему оформления постоянно загружены в память, система при определенных условиях не может продолжить выполнять действия, пока не проиграет соответствующий звук. Живой пример — вход пользователя в систему при отключенной звуковой схеме выполняется намного быстрее, чем при проигрывании звука при входе в систему… Система просто не даст пользователю пользоваться рабочим столом, пока не проиграет до конца назначенный звуковой файл…
Я, к примеру, не представляю работы за компьютером без постоянно играющей фоновой музыки… А если еще это музыка включена очень громко , то вполне вероятно, что из-за какого-нибудь незначительного действия пользователя создаваемая музыкой атмосфера будет нарушена каким-нибудь стандартным звуком Windows XP… Так что настоятельно рекомендую выбрать в Control Panel > Sound and Audia Devices > Sounds самую лучшую звуковую схему No Sounds.
Отключаем быстрое переключение пользователей
Эта функция Windows XP позволяет войти в систему новому пользователю без выполнения процедуры выхода другого. С одной стороны — это удобно, с другой — все данные, загруженные в память первым пользователем, сохраняются в памяти и при работе второго. Получается, что полноценно работать (играть в тяжелые игрушки) второму пользователю уже никак не получиться. Если на компьютере не менее 512 метров памяти и есть потребность в быстром переключении, то эта функция может пригодиться. Если же она вам не нужна или память меньше 512 метров — рекомендую отключить быстрое переключение пользователей. Для этого снимите галочку Control Panel > User Accounts > Change the way… > Use Fast User Switching.
Отключаем упрощенный контроль доступа
По умолчанию в Windows XP включен так называемый упрощенный контроль доступа к общим объектам, при котором в свойствах файлов недоступны вкладки Security и Sharing. Это сделано для защиты непонятливых домохозяек от таких сложных понятий как «права доступа» и «общие ресурсы». Но ведь мы не непонятливые домохозяйки и нам нужна вся мощь системы! Поэтому немедленно убираем галочку Control Panel > Folder Options > View > Use simple file sharing.
Настраиваем спящий режим
Спящий режим (Hibernation) — жутко полезная для меня функция, когда, например, нужно срочно выключить компьютер (гроза), но закрывать запущенные приложения и выгружать загруженные данные нежелательно. Система сохранит содержимое оперативной памяти на диск в файл hiberfil.sys (находящийся в корне системного диска) и выключиться, а при последующем запуске полностью восстановит свое состояние до выключения. Одна беда — размер файла hiberfil.sys равен размеру установленной в комп оперативной памяти, а если этой памяти много (1024), то и файл как бы впустую тратит драгоценное место на системном разделе. Поэтому, если вы не пользуетесь спящим режимом, то его можно отключить, сняв галочку Control Panel > Power Options > Hibernate > Enable hibernation. Таким образом вы освободите на системном разделе место, равное размеру установленной оперативной памяти.
Автоматический вход в систему
Я себе такого позволить не могу, но если компьютер используется дома, единственным пользователем и скрывать от других нечего, то резонно настроит систему на автоматический вход в систему без ввода пароля и приветствий. Для этого выполните команду
control userpasswords2
и в появившемся диалоговом окне (оставшемся от Windows 2000) снимите галочку Users must enter…
Включаем DMA для всех дисков
Может получиться так, что после установки системы у некоторых дисков (HDD, CD, DVD) будет отключен чрезвычайно полезный режим DMA (Direct Memory Access), который обеспечивает прямой доступ этих устройств к системной памяти минуя процессор. Во время работы устройства с отключенным DMA наблюдаются жуткие тормоза всей системы. Для того, чтобы проверить активность DMA и при необходимости включить этот режим, идем в диспетчер устройств: System Properties > Hardware > Device Manager, где проверяем свойства IDE ATA/ATAPI controllers > Primary IDE Channel и Secondary IDE Channel. Значение параметра Transfer Mode должно быть DMA if available.
Оптимизируем работу с оперативной памятью
Подсистема памяти Windows XP по умолчанию настроена так, чтобы более-менее приемлемо работать как на слабых машинах, так и на более мощных. Но ведь мы хотим выжать максимум из своей системы… Поэтому универсальные настройки не для нас. И если в вышей системе не меньше 256 памяти (а скорее всего — даже больше), то советую выполнить следующие действия.
Запретить записывать в файл подкачки ядро системы, драйверы и приложения. По умолчанию система записывает все эти объекты в файл подкачки для того, чтобы хоть как-то освободить память на слабых машинах со 128 метрами памяти и меньше. Но зачем нам лишние тормоза, ведь скорость считывания с жесткого диска в сотни раз меньше скорости доступа к памяти! Поэтому значение ключа реестра
HKEY_LOCAL_MACHINE\ SYSTEM\ CurrentControlSet\ Control\ Session Manager\ Memory Management\ DisablePagingExecutive
ставим равным 1.
Даже в этом случае система продолжает держать в файле подкачки некоторые файлы своего ядра, что немного тормозит абсолютно все действия (все-таки на ядре системы все и держится). Для отключения этой «полезной» функции присваиваем значение 1 следующему ключу реестра
HKEY_LOCAL_MACHINE\ SYSTEM\ CurrentControlSet\ Control\ Session Manager\ Memory Management\ LargeSystemCache
Того же эффекта можно добиться, если поставить переключатель System Properties > Advanced > Perfomance > Settings > Advanced > Memore Usage в положение System Cache.
Оптимизируем работу с NTFS
Если в Проводнике открывается какая-либо папка, расположенная на диске с файловой системой NTFS, то Проводник непременно будет обновлять метку «времени последнего доступа» для каждого файла в этой папке! А ведь бывают очень большие папки с несколькими сотнями, а то и тысячами файлов. И процедура обновления этих меток может затянуться… В любом случае, у нас не сервер, где важна информация о последнем доступе ко всем файлам, поэтому отключаем лишние тормоза. Для этого создаем в реестре ключ
HKEY_LOCAL_MACHINE\ SYSTEM\ CurrentControlSet\ Control\ FileSystem \ NtfsDisableLastAccessUpdate
и присваиваем ему значение 1 (тип dword).
Отключаем автозапуск CD/DVD
Ненавижу, когда что-либо запускается на моем компьютере без моего на то согласия. Неприятелю достаточно вставить диск с вирусом в дисковод, а система сама этот вирус запустит. Непорядок! Советую отключить автозапуск для всех компакт-дисков во избежание вышенаписанной и многих других неприятностей. При необходимости, мы всегда сможем активировать автозапуск для конкретного диска вручную. Чтобы отключить автозапуск для всех CD/DVD-ROM’ов, нужно в значение ключа реестра HKEY_LOCAL_MACHINE\ SYSTEM\ CurrentControlSet\ Services\ Cdrom\ AutoRun прописать 0.
Удаляем Windows Messаnger
Если вы не пользуетесь этой программой (а скорее всего так и есть), то уверен, что она вам уже порядком надоела своим непременным запуском если не при загрузке системы (можно отключить в опциях), то при запуске Outlook Express (можно отключить через групповую политику, но тогда Outlook Express будет загружаться полминуты). Да и на лишний значок в трее смотреть неприятно. А навсегда удалить настырный Windows Messаnger можно следующей командой
rundll32 advpack.dll,LaunchINFSection %windir%\INF\msmsgs.inf,BLC.Remove
(нажмите Win+R, скопируйте в поле этот текст и нажмите OK)
Удаляем поддержку ZIP
В Проводник Windows XP встроена поддержка файлов ZIP, что позволяет работать с ними так же полноценно, как и с паками. Это, конечно, прекрасно… Но если для работы с архивами мы используем WinRar, а еще лучше в паре с Total Commander… То нам такая поддержка абсолютно не нужна, а библиотека поддержки ZIP’ов все равно каждый раз загружается при старте системы. Чтобы отключить поддержку ZIP-файлов Проводником, достаточно выполнить в командной строке:
regsvr32 /u zipfldr.dll
Чтобы вернуть поддержку ZIP-файлов:
regsvr32 zipfldr.dll
Отключаем ненужные службы
Вообще-то, это тема отдельной большой статьи , а здесь я приведу лишь основы.
- Настройка служб осуществляется в окне, вызываемом командой srvices.msc .
- В Windows XP по умолчанию загружается довольно большое количество ненужных на первый взгляд служб, однако они очень скромны в требованиях к памяти.
- При отключении служб нужно руководствоваться здравым смыслом, а не жадностью до каждого байта памяти!
- Намного лучше оставить включенной бесполезную службу, чем отключить полезную, что может вызвать любые последствия: от сообщений об ошибках до невозможности загрузить систему.
- Поэтому оставляйте работать «сомнительные» службы и отключайте только самые злостные и бесполезные.
- Не стоит отключать те службы, которые в момент настройки даже не запущены (в поле Status прописано Stopped).
Мифы
Освобождение места на диске
Многие «оптимизаторы» часто советуют удалять папки windows\ driver сасне\ i386 и windows\ system32\ dllcache , занимающее около 400 мегабайт, путем хитрых операций в реестре, которые в итоге отключают функцию System File Protection. Ни в коем случае не делайте этого, что бы вам ни говорили! Microsoft кое-как разрешила знаменитую проблему «dll-hell» (любая программа может вытворять что попало с системными библиотеками) путем создания System File Protection. Можно сказать, что от этой функции в довольно большой степени зависит время жизни системы.
Отключение службы индексирования
Те же «оптимизаторы» часто советуют отключать службу индексирования (Indexing Service) в Windows XP, представляя ее неопытному пользователю в виде жрущего все ресурсы компьютера монстра… Для этого предлагают проделать хитрые операции с изменением атрибутов всех файлов на NTFS-томах. Похоже, что эти «оптимизаторы» и не предполагают, что в Windows XP служба индексирования по умолчанию вообще отключена! Убедитесь в этом сами, запустив Computer Management > Services and Applications > Indexing Service… Или на рабочем столе нажмите F3, затем > Back > Change preferences > With Indexing Service… Ну как? Служба индексирования отжирает ресурсы, даже если она не запущена?
Ускорение соединения с Интернетом
А для этого не нужно делать абсолютно ничего! Windows XP настроена на максимальную производительность при работе с модемом. Параметры MTU, TTL, RWS определяются динамически в процессе сеанса связи. И не вздумайте их жестко прописывать, слушая оптимизаторов, которые используют один и те же методы оптимизации со времен Windows 95.
И еще… В Интернете чуть ли не на каждом шагу «оптимизаторы» твердят, что Windows XP просто так отжирает 20% пропускной способности канала связи. Дак вот: не верьте мифам! Кто-то один ляпнул по неопытности, а остальные подхватили и растрезвонили по всей Сети. Тут же появились «советы» по отключению QoS через групповую политику… Не мучьте зря систему, не лезьте в групповую политику, никакие 20% канала связи не резервируются при использовании обычного оборудования!
На этом, я считаю, что пора закончить нашу оптимизацию, а то очень часто дальнейшая оптимизация может привести к
- бесполезной погоне за каждым байтом памяти и тактом процессора, в жертву которой приноситься реальное удобство использования
- крикам о помощи в ликвидации последствий «переоптимизации», если вы неосторожно пользовались советами сомнительного происхождения или сторонними программами для оптимизации…
А Теперь пришло время так называемой кастомизации — настройки чисто пользовательских, неглобальных параметров Windows XP. А в этом деле я вам не советчик, у каждого свои вкусы…
PS: данная статья еще очень «сыра» и, естественно, требует редакции. Если у вас есть какие-либо вопросы, предложения или критика, буду рад услышать; пишите на мыло либо в форму обратной связи.
При покупке нового ПК с предустановленной операционной системой,
будь то ноутбук или декстопный компьютер, любой пользователь в той или иной
мере сталкивается с задачей его настройки под свои нужды. Никаких универсальных
рецептов такой настройки нет, да и не может быть - кому-то нравятся украшательство
рабочего стала, нестандартные иконки, полупрозрачные окна и т.д.; кого-то эти
излишества, наоборот, раздражают, а кому-то вообще все равно, как настроена
операционная система. Операционная система Windows XP предоставляет пользователям
достаточно широкие возможности по настройке индивидуального профиля, и было
бы грех не воспользоваться ими.
В этой статье мы рассмотрим основные методы настройки операционной системы на
максимальную производительность на примере операционной системы Windows XP Professional
(английская версия). Настройка «обделенной» операционной системы Windows XP
Home Edition, а также ОС для «неграмотных», то есть русскоязычной версии Windows
XP, проводится аналогично.
сновная идея настройки операционной системы на максимальную производительность заключается в том, чтобы убрать все излишества, которые хотя и украшают рабочий стол и окна, но подтормаживают быстродействие системы из-за плавного открытия и т.д.
Кроме того, необходимо отключить ненужные службы и оптимизировать операционную систему под конкретную конфигурацию компьютера.
Для настройки операционной системы можно воспользоваться и специализированными утилитами настройки (так называемыми твикерами), и средствами самой операционной системы. Второй способ представляется нам более гибким и интересным, поэтому мы поэтапно рассмотрим именно ручную настройку операционной системы.
Этап 1. Избавление от излишеств
так, прежде всего придадим рабочему столу классический вид. Для этого правой кнопкой мыши щелкаем по Taskbar и в появившемся меню выбираем пункт Properties. В открывшемся диалоговом окне Taskbar and Start Menu Properties на вкладке Start Menu устанавливаем переключатель Classic Start menu (рис. 1). После этого на рабочем столе появятся привычные иконки: My Computer, My Network Places и т.д.

Затем нам необходимо избавиться от обоев, руководствуясь принципом, что самые красивые обои - это их полное отсутствие. Для этого правой кнопкой мыши щелкаем в любом месте рабочего стола и в открывшемся меню выбираем пункт Properties. В открывшемся диалоговом окне Display Propertiesна вкладке Desktopвыбираем в качестве обоев рабочего стола None (рис. 2).

В том же диалоговом окне Display Properties на вкладке Screen Saver можно скорректировать схему энергопотребления (группа Monitor power, кнопка Power). В диалоговом окне Power Options Properties, которое появляется после нажатия на кнопку Power, на вкладке Power Schemes выберите схему энергопотребления Always On и заблокируйте отключение жестких дисков (Turn off hard disks) (рис. 3).

Следующий шаг заключается в том, чтобы избавиться от всяческих визуальных эффектов, теней и т.д., то есть придать рабочему столу и всем окнам Windows XP строгий вид. Для этого в окне Control Panel выбираем пункт System и на вкладке Advanced диалогового окна System Properties щелкаем по кнопкеSettings в группе Performance. В открывшемся диалоговом окне Performance Options на вкладке Visual Effects устанавливаем переключатель Adjust for best performance, что соответствует устранению всех визуальных эффектов (рис. 4).

Рис. 4. Повышение быстродействия ПК за счет отказа от визуальных эффектов
Еще один шаг настройки ОС на максимальную производительность производится в диалоговом окне Display Properties на вкладке Apperance. После нажатия на кнопку Effects… появится одноименное диалоговое окно, в котором необходимо снять флажки Use the following method to smooth edges of screen fontsи Use the following transition effect for menu and tooltips (рис. 5), что позволит отключить использование сглаживания экранных шрифтов.
Этап 2. Оптимизация своп-файла
воп-файл это место на диске, которое используется операционной системой для хранения данных, в случае если оперативной памяти не хватает. По сути своп-файл это медленная оперативная память, поэтому, когда программа начинает «свопиться», создается впечатление, что компьютер зависает.
Если у вас на компьютере установлено 256 Мбайт памяти или более, то лучше всего зафиксировать размер своп-файла, то есть сделать его минимальный и максимальный размеры одинаковыми, причем чем больше памяти в вашем ПК, тем меньше может быть размер своп-файла. Отказываться от своп-файла вообще мы не рекомендуем. Дело в том, что даже если своп-файл вообще никогда не используется, некоторые программы проверяют его наличие и запускаются только в том случае, если своп-файл доступен.
Как правило, минимальный размер своп-файла устанавливают равным объему оперативной памяти, а максимальный размер - в 2-2,5 раза больше. Оптимальной является ситуация, когда фиксируется размер своп-файла в 512 Мбайт при условии, что установлено 256 Мбайт оперативной памяти, и в 1024 Мбайт при размере оперативной памяти 512 Мбайт и более.
Для установки заданного размера своп-файла в диалоговом окне System Properties переходим к вкладке Advanced и в группе Virtual memory щелкаем по кнопке Change. Открывшееся диалоговое окно Virtual Memoryпозволяет задать размер и местоположение своп-файла (файла подкачки) (рис. 6).

Этап 3. Отключение неиспользуемых служб и сервисов
а этом этапе отключается возможность отката операционной системы к заданной конфигурации. Такая возможность, в принципе, весьма удобна, но в то же время это несколько подтормаживает операционную систему, а кроме того, имеются более эффективные способы обеспечения надежности в работе, например создание образа диска или BackUp-системных файлов.
Для отключения возможности отката в диалоговом окне System Properties перейдите к вкладке System Restore и установите флажок Turn off System Restore on all drives (рис. 7).

Несколько повысить скорость работы дисковой подсистемы можно путем отключения службы индексирования для быстрого поиска файлов. Однако это рекомендуется делать только в том случае, если на диске количество файлов не исчисляется десятками тысяч. В противном случае службу лучше оставить активированной.
Для отключения службы индексирования файлов щелкните правой кнопкой мыши по значку жесткого диска и в открывшемся меню выберите пункт Properties. В диалоговом окне Local Disk Properties снимите флажок Allow Indexing Service to index this disk for fast file searching (рис. 8).

Конечно, службы индексирования и возможности отката ОС - это далеко не единственные службы и сервисы в операционной системе. Остальными службами, коих немало в операционной системе Windows XP, можно управлять через оснастку Services (Control Panel -> Administrative Tools -> Services).
После запуска оснастки Services (рис. 9) в виде таблицы отображаются службы, которые доступны для настройки. В каждой строчке содержатся описание службы, ее состояние и тип запуска. Выделив строку с нужной службой и щелкнув по ней два раза левой кнопкой мыши, можно просмотреть детальное описание службы, ее статус, зависимости и файл операционной системы, запускающий службу.

Если установлен тип запуска Auto, то служба будет автоматически запускаться при старте Windows. Службы с типом запуска Manual можно запустить вручную, а также они могут быть запущены другими зависимыми службами. Если служба отключена Disable, она запускаться не будет. Для получения максимальной производительности можно остановить некоторые службы или установить тип запуска Manual. Не рекомендуется устанавливать тип запуска Disable, если нет уверенности, что служба не используется.
Прежде чем начинать экспериментировать со службами, просмотрите, какие службы запущены на компьютере. Для этого войдите в командный режим и запустите Command Promt. Выполните команду Net Start, в результате чего отобразится полный список всех запущенных служб.
Ниже приведен список служб (этот список может меняться в зависимости от конфигурации компьютера) с краткими рекомендациями.
Alerter (настройка по умолчанию Manual) - служба сообщений, посылающая и получающая сообщения, переданные администраторами или службой оповещений. Данная служба не имеет отношения к Windows Messenger. Службу можно отключить - в этом случае оповещение не будет передано.
Application Layer Gateway (настройка по умолчанию Manual) - служба шлюза уровня приложения, реализующая поддержку протоколов сторонних разработчиков для обеспечения разделяемого доступа в Интернет с использованием брандмауэра. Если брандмауэр не используется, службу можно отключить.
Application Management (настройка по умолчанию Manual) - данная служба необходима для работы программ инсталляции программного обеспечения. Можно оставить тип запуска службы без изменения.
Automatic Updates (настройка по умолчанию Automatic) - служба автоматического обновления, управляющая автоматической загрузкой критических обновлений Windows XP. (О том, как отключить данную службу, мы уже рассказывали ранее, но можно это сделать и через оснастку Services.)
Background Intelligent Transfer Service (настройка по умолчанию Manual) - данная служба используется для фоновой передачи данных по сети. Эту службу можно отключить.
COM+ Event System (настройка по умолчанию Automatic) - поддержка службы уведомления о системных событиях, обеспечивающей автоматическое распространение событий компонентам COM. Менять тип запуска данной службы не рекомендуется.
COM+ System Application (настройка по умолчанию Manual) - управление настройкой и отслеживанием компонентов COM+. Если данная служба отключена, большинство компонентов COM+ не будет правильно работать. Следовательно, лучше не менять тип запуска этой службы.
Computer Browser (настройка по умолчанию Automatic) - обслуживает список компьютеров в сети и выдает его программам по запросу. Если служба отключена, список не будет создан или обновлен. Если компьютер не в сети, то службу можно отключить.
Cryptographic Services (настройка по умолчанию Automatic) - служба криптографии, предоставляющая три службы управления: службу баз данных каталога, службу защищенного корня и службу ключей. Если Cryptographic Services отключена, службы управления работать не будут.
DHCP Client (настройка по умолчанию Automatic) - служба DHCP-клиента, управляющая конфигурацией сети посредством регистрации и обновления IP-адресов и DNS-имен. Если компьютер не в сети (ни в локальной, ни в глобальной), то службу можно отключить.
Distributed Link Tracking Client (настройка по умолчанию Automatic) - клиент отслеживания изменившихся связей, поддерживающий связи NTFS-файлов, перемещаемых в пределах компьютера или между компьютерами в домене. Если в компьютере не используется файловая система NTFS, эту службу можно отключить.
Distributed Transaction Coordinator (настройка по умолчанию Manual) - координатор распределенных транзакций, охватывающий несколько диспетчеров ресурсов, таких как базы данных, очереди сообщений и файловые системы. Если данная служба отключена, то транзакции выполнены не будут. Режим запуска службы менять не рекомендуется.
DNS Client (настройка по умолчанию Automatic) - служба, разрешающая DNS-имена для данного компьютера. Если компьютер не в сети, то службу можно отключить, но в этом случае не удастся разрешить DNS-имена и разместить службу каталогов Active Directory контроллеров домена.
Error Reporting (настройка по умолчанию Automatic) - служба регистрации ошибок, позволяющая регистрировать ошибки для служб и приложений, выполняющихся в нестандартной среде. Если все работает нормально, то службу можно отключить.
Event Log (настройка по умолчанию Automatic) - журнал событий, обеспечивающий поддержку сообщений журналов событий, выдаваемых Windows-программами и компонентами системы, и просмотр этих сообщений. Эту службу отключить нельзя.
Fast User Switching Compatibility (настройка по умолчанию Manual) - служба совместимости быстрого переключения пользователей, управляющая приложениями, которые требуют поддержки в многопользовательской среде. Если у компьютера только один пользователь, то эту службу можно отключить.
Help and Support (настройка по умолчанию Automatic) - служба справки и поддержки, обеспечивающая возможность работы справки и поддержки на компьютере. Если нужды в этой службе нет, то ее можно отключить.
Human Interface Device Access (настройка по умолчанию Disabled) - служба доступа к HID-устройствам (Human Interface Devices), обеспечивающая универсальный доступ к устройствам и активизирующая и поддерживающая использование клавиш быстрого вызова на клавиатуре. Если нет HID-устройств, то службу можно отключить (собственно, эта служба отключена по умолчанию).
IMAPI CD-Burning COM (настройка по умолчанию Manual) - служба записи компакт-дисков, управляющая их записью с помощью IMAPI (Image Mastering Applications Programming Interface). Службу можно отключить, но тогда компьютер не сможет записывать компакт-диски. Из-за данной службы иногда возникают проблемы с записью дисков внешними программами.
Indexing Service (настройка по умолчанию Manual) - служба индексирования файлов, обеспечивающая быстрый доступ к файлам с помощью гибкого языка запросов. Данную службу можно отключить. (Ранее было показано, как отключить эту службу без использования оснастки.)
IPSec Services (настройка по умолчанию Automatic) - службы IPSEC, управляющие политикой IP-безопасности. Если компьютер не в сети и протокол TCP/IP не используется, то эту службу можно отключить.
Logical Disk Manager (настройка по умолчанию Automatic) - диспетчер логических дисков, отвечающий за обнаружение новых жестких дисков и за наблюдение за ними, а также за передачу информации о томах жестких дисков службе управления диспетчера логических дисков. Если эта служба отключена, информация о состояние и конфигурации динамических дисков может оказаться устаревшей. Отключение возможно в случае, если не предполагается установка новых дисков или изменение конфигурации логических дисков.
Logical Disk Manager Administrative Service (настройка по умолчанию Manual) - служба администрирования диспетчера логических дисков, выполняющая настройку жестких дисков и томов. Эта служба необходима только во время процессов настройки конфигурации, а в другое время отключается. Рекомендуется не менять тип запуска этой службы.
Messenger (настройка по умолчанию Automatic) - служба, посылающая по сети от сервера к клиентам административные оповещения. Данная служба не имеет отношения к Windows Messenger. Если компьютер не в сети, то службу можно отключить.
MS Software Shadow Copy Provider (настройка по умолчанию Manual) - служба, управляющая теневыми копиями, полученными при помощи теневого копирования тома. В принципе, службу можно отключить, но в таком случае не будет возможности управлять теневыми копиями.
Net Logon (настройка по умолчанию Automatic) - служба сетевого входа в систему, поддерживающая сквозную идентификацию учетной записи для компьютеров домена. Если компьютер не в сети, службу можно отключить.
NetMeeting Remote Desktop Sharing (настройка по умолчанию Manual) - служба, разрешающая пользователям получать доступ к рабочему столу Windows, используя программу NetMeeting. Если данная функция не используется или компьютер не в сети, эту службу можно отключить.
Network Connections (настройка по умолчанию Manual) - служба сетевых подключений, управляющая объектами папок Network и Dial-Up Connections. Если компьютер не в сети и не использует модема для выхода в Интернет, то службу можно отключить.
Network DDE (настройка по умолчанию Manual) - служба сетевого DDE, обеспечивающая сетевой транспорт и безопасность динамического обмена данными (DDE) для программ, выполняющихся на одном или на различных компьютерах. В случае если компьютер не в сети, службу можно отключить, но тогда сетевой транспорт и безопасность DDE не будут доступны.
Network DDE DSDM (настройка по умолчанию Manual) - служба, обеспечивающая динамический обмен данными между разделяемыми ресурсами сети. Если компьютер не в сети, службу можно отключить.
Network Location Awareness (NLA) (настройка по умолчанию Manual) - служба сетевого расположения (NLA), которая собирает и хранит сведения о размещении и настройке сети, а также уведомляет приложения об их изменении настроек сети. Если компьютер не в сети, службу можно отключить.
NT LM Security Support Provider (настройка по умолчанию Manual) - служба, обеспечивающая безопасность программам, использующим удаленные вызовы процедур (RPC). Если компьютер не в сети, службу можно отключить.
Performance Logs and Alerts (настройка по умолчанию Manual) - служба, управляющая сбором данных о производительности с локального или с удаленных компьютеров и обеспечивающая запись этих данных в журналы либо инициирующая оповещение. Службу можно отключить, однако в этом случае не проводится сбор данных о производительности.
Plug and Play (настройка по умолчанию Automatic) - служба, позволяющая компьютеру распознавать изменения в установленном оборудовании и подстраиваться под них; либо не требуя вмешательства пользователя либо сводя его к минимуму. Не рекомендуется изменять тип запуска службы.
Portable media serial number (настройка по умолчанию Automatic) - служба, получающая серийные номера всех переносных медиаустройств, подключенных к системе. Службу можно отключить.
Print Spooler (настройка по умолчанию Automatic) - диспетчер очереди печати, загружающий в память файлы для последующей печати. Если к компьютеру не подключен принтер, то службу можно отключить.
Protected Storage (настройка по умолчанию Automatic) - служба, обеспечивающая защищенное хранение секретных данных, таких как закрытые ключи, для предотвращения несанкционированного доступа служб, процессов или пользователей. Службу можно отключить.
QoS RSVP (настройка по умолчанию Manual) - служба, обеспечивающая рассылку оповещений в сети и управление локальным трафиком для QoS-программ и управляющих программ. QoS RSVP резервирует под себя часть (20%) полосы пропускания канала связи. Если QoS-программы не используются, то службу можно отключить. Но для того, чтобы не резервировалась часть полосы пропускания канала связи, необходимо запустить оснастку Group Policy (Start -> Run -> gpedit.msc), в которой в разделе Computer Configuration/Administrative Templates/Network/QoS Packet Scheduler необходимо ограничить резервируемую полосу пропускания (Limit reservable bandwidth), установив значение Bandwidth limit (%) равным 0.
Remote Access Auto Connection Manager (настройка по умолчанию Manual) - диспетчер автоподключений удаленного доступа, создающий подключение к удаленной сети, когда программа обращается к удаленному DNS- или NetBIOS-имени либо к адресу. Данную службу можно отключить, если компьютер не в сети.
Remote Access Connection Manager (настройка по умолчанию Manual) - диспетчер подключений удаленного доступа, создающий сетевое подключение. Если не предполагается создание новых сетевых подключений, службу можно отключить.
Remote Desktop Help Session Manager (настройка по умолчанию Manual) - диспетчер сеанса справки для удаленного рабочего стола, управляющий возможностями удаленного помощника. Данную службу можно отключить, если компьютер не в сети или если возможность удаленного управления помощником не используется.
Remote Procedure Call (RPC) (настройка по умолчанию Automatic) - служба удаленного вызова процедур (RPC), обеспечивающая работу многих других служб. Данную службу отключать нельзя.
Remote Procedure Call (RPC) Locator (настройка по умолчанию Manual) - локатор удаленного вызова процедур (RPC), управляющий базой данных службы имен RPC. Тип запуска службы менять не рекомендуется.
Remote Registry (настройка по умолчанию Automatic) - служба удаленного реестра, позволяющая удаленным пользователям изменять параметры реестра на компьютере. Данную службу лучше всего отключить.
Removable Storage (настройка по умолчанию Manual) - служба, управляющая съемными запоминающими устройствами типа ZIP, магнитоопическими накопителями и т.п. Если данные устройства не используются, то службу можно отключить.
Routing and Remote Access (настройка по умолчанию Manual) - служба, позволяющая осуществлять маршрутизацию и удаленный доступ. Если таковой потребности нет (а скорее всего, именно так и обстоит дело), то службу можно отключить.
Secondary Logon (настройка по умолчанию Automatic) - служба вторичного входа в систему, позволяющая запускать процессы от имени другого пользователя. Если служба отключена, этот тип регистрации пользователя недоступен.
Security Accounts Manager (настройка по умолчанию Automatic) - диспетчер учетных записей безопасности, который хранит информацию о безопасности для учетной записи локального пользователя. Данную службу можно отключить, если компьютер не в сети.
Server (настройка по умолчанию Automatic) - служба сервера, обеспечивающая поддержку общего доступа к файлам, принтерам и именованным каналам для данного компьютера через сетевое подключение. Если компьютер не в сети, то службу можно отключить.
Shell Hardware Detection (настройка по умолчанию Automatic) - служба обнаружения новых устройств, позволяющая запускать мастера установки при подключении новых устройств к компьютеру. Изменять режим запуска службы не рекомендуется.
Smart Card (настройка по умолчанию Manual) - служба смарт-карт, управляющая доступом к устройствам чтения смарт-карт. Если на компьютере не используются устройства чтения смарт-карт, то службу можно отключить.
Smart Card Helper (настройка по умолчанию Manual) - модуль поддержки смарт-карт, обеспечивающий поддержку старых устройств чтения смарт-карт (без PnP). Если эта служба отключена, то старые устройства чтения смарт-карт на этом компьютере поддерживаться не будут.
SSDP Discovery (настройка по умолчанию Manual) - служба обнаружения SSDP, которая отвечает за обнаружение UPnP-устройств в домашней сети. При отсутствии домашней сети службу можно отключить.
System Event Notification (настройка по умолчанию Automatic) - служба уведомления о системных событиях, протоколирующая системные события, такие как регистрация в Windows, в сети и изменения в подаче электропитания. Менять тип запуска службы не рекомендуется.
System Restore Service (настройка по умолчанию Automatic) - служба восстановления системы, выполняющая функции восстановления системы. Данную службу желательно отключить. (Как это сделать другим способом, было рассказано выше.)
Task Scheduler (настройка по умолчанию Automatic) - планировщик заданий, позволяющий настраивать расписание автоматического выполнения задач на этом компьютере. Если данная служба остановлена, эти задачи не могут быть запущены в установленное расписанием время. Данную службу рекомендуется отключить.
TCP/IP NetBIOS Helper (настройка по умолчанию Automatic) - служба поддержки NetBIOS через TCP/IP и разрешения NetBIOS-имен и адресов. Если компьютер не в сети, то службу можно отключить.
Telephony (настройка по умолчанию Manual) - служба, обеспечивающая поддержку Telephony API (TAPI) для программ, управляющих телефонным оборудованием и голосовыми IP-подключениями на компьютере, а также через сеть - на серверах, где запущена соответствующая служба. Если компьютер не в сети и не используется Интернет, то службу можно отключить.
Telnet (настройка по умолчанию Manual) - служба, позволяющая удаленному пользователю входить в систему и запускать программы. Но если компьютер не в сети или если такая возможность не нужна, то данную службу можно отключить.
Terminal Services (настройка по умолчанию Manual) - служба терминалов, которая предоставляет возможность нескольким пользователям интерактивно подключаться к компьютеру и отображает рабочий стол и приложения на удаленных компьютерах. Если компьютер не используется как терминальный сервер, то службу лучше отключить.
Themes (настройка по умолчанию Automatic) - служба, обеспечивающая управление темами оформления. Данную службу рекомендуется отключить.
Uninterruptable Power Supply (настройка по умолчанию Manual) - служба, управляющая работой источника бесперебойного питания (ИБП), подключенного к компьютеру. Если ИБП не используется, то службу желательно отключить.
UPnP Device Host (настройка по умолчанию Manual) - служба, поддерживающая универсальные PnP-устройства компьютера. Тип запуска изменять не рекомендуется.
Volume Shadow Copy (настройка по умолчанию Manual) - теневое копирование тома, управляющее созданием теневых копий дисков, которые используются для восстановления системы или для иных целей. Если эта служба отключена, то теневые копии дисков не будут доступны для восстановления и архивация и восстановление могут не работать. Тип запуска менять не рекомендуется.
WebClient (настройка по умолчанию Automatic) - служба, позволяющая Windows-программам создавать, открывать и изменять файлы, хранящиеся в Интернете. Если данная служба отключена, эти функции недоступны. В случае использования Интернета менять тип запуска не рекомендуется.
Windows Audio (настройка по умолчанию Automatic) - служба управления звуковыми устройствами для Windows-программ. Если эта служба остановлена, звуковые устройства и эффекты не будут работать должным образом. Менять тип запуска не рекомендуется.
Windows Firewall/Internet Connection Sharing (настройка по умолчанию Automatic) - служба, обеспечивающая поддержку Firewall и организацию разделяемого доступа в Интернет. Если компьютер не использует выход в Интернет, то службу можно отключить.
Windows Image Acquisition (WIA) (настройка по умолчанию Manual) - служба загрузки изображений (WIA), обеспечивающая получение изображений со сканеров и цифровых камер. Если сканеры и цифровые камеры не используются, то службу можно отключить.
Windows Installer (настройка по умолчанию Manual) - служба, отвечающая за установку, удаление или восстановление программного обеспечения. Менять тип запуска службы не рекомендуется.
Windows Management Instrumentation (настройка по умолчанию Automatic) - инструментарий управления Windows, предоставляющий общий интерфейс и объектную модель для доступа к информации об управлении операционной системой, устройствами, приложениями и службами. После отключения данной службы многие Windows-приложения могут работать некорректно. Менять тип запуска службы нельзя.
Windows Time (настройка по умолчанию Automatic) - служба времени Windows, управляющая синхронизацией даты и времени на всех клиентах и серверах в сети. Службу можно отключить, но в таком случае синхронизация даты и времени не будет доступна.
Wireless Zero Configuration service (настройка по умолчанию Automatic) - служба, предоставляющая автоматическую настройку адаптеров 802.11 a/b/g. Если в компьютере не установлены беспроводные адаптеры, то службу можно отключить.
WMI Performance Adapter (настройка по умолчанию Manual) - адаптер производительности WMI, предоставляющий информацию о библиотеках производительности от поставщиков WMI HiPerf. Службу можно отключить.
Workstation (настройка по умолчанию Automatic) - служба, обеспечивающая поддержку сетевых подключений. Если компьютер не в сети, службу можно отключить.
Этап 4. Редактирование реестра
альнейшая настройка компьютера на максимальную производительность связана с редактированием реестра. Однако прежде чем проводить какие-либо эксперименты, мы настоятельно рекомендуем сделать Backup системных файлов.
Осуществить Backup системы быстрее и легче всего можно путем использования встроенной в операционную систему утилиты Backup Utility. Вызов утилиты осуществляется из меню Systems Tools (Start -> Programm -> Accessories -> System Tools -> Backup).
Настройка утилиты, заключающаяся в определении того, что именно подвергается сохранению и где должен располагаться сохраняемый backup-файл, осуществляется на вкладке Backup (рис. 10).

Редактирование параметров реестра предоставляет довольно большие возможности, для полного описания которых понадобится отдельная книга. В этой статье мы рассмотрим лишь наиболее часто используемые настройки, позволяющие настроить операционную систему на максимальную производительность.
Для начала имеет смысл объяснить, что представляет собой системный реестр. Все настройки операционной системы вместе с конфигурацией персонального компьютера собраны в единой базе данных, именуемой системным реестром. С момента запуска компьютера и вплоть до его отключения операционная система непрерывно использует эту базу данных, контролируя настройки профилей всех пользователей, параметры программ, типы документов, сетевые настройки и т.д. В отличие от предыдущих версий ОС Microsoft Windows, в семействе Windows XP системный реестр не имеет ограничений по объему.
Основываясь на иерархической системе, реестр предоставляет для работы максимально удобную форму, состоящую из разделов, подразделов и параметров (ключей реестра). Реестр Windows XP состоит из пяти главных разделов: HKEY_CLASSES_ROOT, HKEY_CURRENT_USER, HKEY_LOCAL_MACHINE, HKEY_USERS и HKEY_CURRENT_CONFIG.
Для настройки системы на максимальную производительность нам потребуется отредактировать следующие разделы реестра:
- HKEY_CURRENT_USER\ControlPanel\Desktop;
- HKEY_CURRENT_USER\Software\Microsoft\Windows\CurrentVersion\Policies\Explorer;
- HKEY_LOCAL_MACHINE\System\CurrentControlSet\Control;
- HKEY_LOCAL_MACHINE\SYSTEM\CurrentControlSet\Control\SessionManger\MemoryManagement;
- HKEY_LOCAL_MACHINE\SYSTEM\CurrentControlSet\Services\Lanmanserver\Parameters;
- HKEY_LOCAL_MACHINE\SYSTEM\CurrentControlSet\Control\Filesystem.
Редактирование раздела HKEY_CURRENT_USER\ControlPanel\Desktop
Изменение значения ключа WaitToKillAppTimeout, которое по умолчанию составляет 20 000, позволяет ускорить выключение зависших программ. По умолчанию операционная система ждет 20 000 мс (20 с) перед тем, как отключить зависшие программы. Рекомендуется вместо 20 000 мс установить значение ключа 5000 мс.
Похожий на предыдущий ключ реестра HungAppTimeout (значение по умолчанию составляет 5000) определяет время, по прошествии которого не отвечающее приложение считается зависшим. Рекомендованное значение данного ключа - 2000.
Изменение значения ключа MenuShowDelay (значение по умолчанию составляет 400) позволяет изменить задержку всплывающих меню. Если установить значение данного ключа равным 50, то все меню будут появляться практически мгновенно.
Ключ AutoEndTasks используется для автоматического закрытия без всякого предупреждения всех зависших программ. Для того чтобы активизировать возможность автоматического закрытия зависших программ, необходимо установить значение данного ключа равным 1 (по умолчанию значение ключа равно 0).
Редактирование раздела HKEY_CURRENT_USER\Software\Microsoft\Windows\CurrentVersion\Policies\Explorer
В данном разделе реестра мы рекомендуем изменить значение только одного ключа - NoInstrumentation. Данный ключ, если его значение установить равным 1, позволяет отключить слежение Windows XP за действиями пользователя, включая запускаемые программы и открываемые документы. По умолчанию этот ключ в реестре отсутствует, и прежде всего его нужно туда добавить, выбрав тип данных ключа DWORD Value.
Редактирование раздела HKEY_LOCAL_MACHINE\System\CurrentControlSet\Control
В рассматриваемом разделе редактированию подлежит только один ключ - WaitToKillServiceTimeout. Значение этого ключа определяет время в миллисекундах, которое система выжидает перед завершением работы. По умолчанию значение ключа составляет 20 000, то есть 20 с. Рекомендуется установить значение ключа равным 5000. Меньшее значение ставить опасно, так как в этом случае операционная система будет убивать программы раньше, чем они успевают сохранить свои данные.
Редактирование раздела HKEY_LOCAL_MACHINE\SYSTEM\CurrentControlSet\Control\SessionManger\MemoryManagement
Этот раздел позволяет оптимизировать работу операционной системы с памятью, что может сказаться на повышении производительности системы. Редактированию в этом разделе подлежат следующие ключи: SecondLevelDataCache; DisablePagingExecutive; IoPageLockLimit; LargeSystemCache.
Ключ SecondLevelDataCache позволяет вручную установить в реестре величину кэша второго уровня (L2) процессора. Как правило, операционная система самостоятельно распознает размер кэша процессора, однако лишней эта настройка не будет. Если значение не задано или равно 0 (по умолчанию), то размер L2-кэша устанавливается автоматически. Для того чтобы прописать значение размера кэша вручную, необходимо указать в качестве значения ключа в десятичной системе исчисления размер кэша в байтах. К примеру, для процессора Intel Pentium 4 (Northwood) это значение составляет 512 байт.
Для ускорения производительности операционная система оставляет исполняемый код ядра резидентным в оперативной памяти вместо вытеснения его по мере необходимости в виртуальную память на диск, то есть в своп-файл. Такие вещи случаются очень редко - только когда запущено очень много программ. Чтобы исключить такую возможность вообще, можно использовать ключ DisablePagingExecutive, установив его значение равным 1.
Для относительно безопасного изменения этого ключа рекомендуется иметь не менее 256 Мбайт памяти. Не применяйте эту опцию, если вы используете ждущий (standby) и спящий (Hibernate) режимы.
Ключ IoPageLockLimit устанавливает число байтов, блокируемых в операциях ввода-вывода. Изменение этого значения может ускорить активность файловой системы. Значения ключа задаются в шестнадцатеричной системе исчисления в диапазоне от 0Ѕ1 до 0ЅFFFFFFFF байт. По умолчанию значение ключа равно 0Ѕ0, что соответствует 512 Кбайт.
По умолчанию данный ключ в реестре отсутствует, поэтому прежде всего его необходимо туда добавить (тип данных DWORD Value).

Таблица 1
К примеру, если в компьютере установлено 1024 Мбайт оперативной памяти, то размер IoPageLockLimit должен составлять 1024 – 64 = = 960 Мбайт = 1006 632 960 байт. Переведя данное значение в шестнадцатеричную систему исчисления, получим значение 3С000000. Значит, при размере оперативной памяти 1024 Мбайт значение ключа IoPageLockLimit должно быть равным 3С000000. В табл. 2 приведены рекомендуемые значения ключа IoPageLockLimit для наиболее часто встречающихся размеров памяти.

Таблица 2
Ключ реестра LargeSystemCache задает значение размера файлового системного кэша. Предусмотрено два значения данного ключа: 0 и 1. Значение 0 задает стандартный размер кэша (приблизительно 8 Мбайт). Данное значение ключа рекомендуется для рабочих станций или серверов приложений.
Значение ключа, равное 1, устанавливает большой размер кэша, который может динамически увеличиваться вплоть до размера оперативной памяти минус 4 Мбайт. Данное значение ключа рекомендуется устанавливать для файл-серверов.
Редактирование раздела HKEY_LOCAL_MACHINE\SYSTEM\CurrentControlSet\Services\ Lanmanserver\Parameters
В этом разделе реестра нас будет интересовать значение ключа Size, который позволяет оптимизировать использование оперативной памяти. Ключ Size может принимать три значения: 1, 2 и 3.
Значение ключа, равное 1, позволяет минимизировать использование оперативной памяти. Данное значение рекомендуется устанавливать только на рабочих станциях, ресурсы которых используются не интенсивно.
Значение ключа, равное 2, представляет собой решение, когда выделение памяти под кэш и резервирование свободной для приложений памяти сбалансировано.
Значение ключа, равное 3, используется только для файл-серверов и обеспечивает выделение такого объема памяти для кэширования, который необходим для совместного использования файлов.
Ключи HKEY_LOCAL_MACHINE\SYSTEM\CurrentControlSet\Services\Lanmanserver\Parameters\Size и HKEY_LOCAL_MACHINE\SYSTEM\ CurrentControlSet\Control\SessionManger\MemoryManagement\ LargeSystemCache, как правило, используются совместно. Компания Microsoft предлагает схему совместного задания значения ключей в зависимости от модели использования ПК представленную в табл. 3.

Таблица 3
Редактирование раздела HKEY_LOCAL_MACHINE\SYSTEM\CurrentControlSet\Control\Filesystem
Редактирование данного раздела позволяет в некоторых случаях увеличить производительность при обращении к жестким дискам. Редактированию подлежат следующие ключи: NtfsDisable8dot3NameCreation; NtfsDisableLastAccessUpdate.
При значении ключа NtfsDisable8dot3NameCreation, равном 1, операционная система не будет создавать в разделе NTFS специальную таблицу для совместимости со старыми приложениями, содержащую все имена файлов и папок (данного логического диска), представленные в формате MS-DOS (восемь символов в имени и три символа для расширения файла). В настоящее время подобная специфика NTFS не является актуальной, поэтому для увеличения производительности желательно отключить.
При значении ключа NtfsDisableLastAccessUpdate (ключ необходимо предварительно добавить с типом данных DWORD Value), равном 1, файловая система NTFS не будет обновлять метки времени последнего доступа к каждому файлу или папке. Попробуйте использовать и эту возможность для увеличения производительности вашей дисковой подсистемы.
WikiHow работает по принципу вики, а это значит, что многие наши статьи написаны несколькими авторами. При создании этой статьи над ее редактированием и улучшением работали, в том числе анонимно, 48 человек(а).
Ваш компьютер под управлением Windows XP медленно работает? Это не его вина. При правильном использовании Windows XP может быть быстрой и эффективной системой. Вы можете значительно улучшить производительность вашего компьютера, правильно настроив систему. Установка нужных и удаление неиспользуемых программ может привести к повышению производительности системы.
Шаги
-
Удалите ненужные программы. Нажмите «Пуск» - «Панель управления» - «Установка и удаление программ». Удалите ненужные программы и таким образом вы освободите место на жестком диске.
- Удаление временных файлов также приводит к небольшому ускорению работы системы. Для этого нажмите «Пуск» - «Выполнить», введите Temp и удалите временные файлы.
- Дефрагментируйте диск после выполнения рекомендаций, изложенных в этой статье.
- Большинство изменений вступают в силу после перезагрузки.
- Вы можете создать точку восстановления, нажав «Пуск» - «Стандартные» - «Служебные»- «Восстановление системы». Здесь вы сможете создать точку восстановления или восстановить систему по ранее созданной точке восстановления. Это понадобится, если после ускорения работы системы она работает с ошибками.
- Беспроводную настройку можно отключить, если ею пользуется какая-либо программа, а не Windows.
- Перед ускорением работы системы сделайте резервную копию важных данных. Вы будете застрахованы на случай сбоя системы.
- Чтобы открыть диалоговое окно «Выполнить» в Windows Vista или Windows 7, в поле поиска введите «Выполнить» и нажмите Enter (или нажмите Windows + R).
Преобразуйте систему жесткого диска в NTFS. Если ваш диск отформатирован в системе FAT16 или FAT32, вы можете улучшить производительность, преобразовав систему в NTFS.
Удалите вредоносные программы. Вредоносные программы загружаются вместе с бесплатным программным обеспечением, размещенным в интернете. Они могут сильно замедлить работу системы. Скачайте и установите программу Spybot Search & Destroy, загрузите компьютер в безопасном режиме и запустите полное сканирование системы на наличие вредоносных программ. Список других программ, которые повышают безопасность системы, можно найти .
Отключите службу индексирования. Служба индексирования сканирует жесткий диск и индексирует файлы для ускорения их поиска. Она работает в фоновом режиме, использует оперативную память и загружает процессор (и считается ненужной большинством продвинутых пользователей). Чтобы отключить службу индексирования, откройте «Мой компьютер», щелкните правой кнопкой мыши по диску, выберите «Свойства» и уберите галку у «Разрешить индексирование диска для быстрого поиска». Нажмите ОК. Отключение службы может занять некоторое время.
Отключите некоторые или все визуальные эффекты. Визуальные эффекты потребляют ресурсы системы. Поэтому для их отключения нажмите «Пуск», щелкните правой кнопкой мыши по «Мой компьютер», выберите «Свойства», перейдите на вкладку «Дополнительно», в разделе «Быстродействие» нажмите на «Параметры» и отметьте опцию «Обеспечить наилучшее быстродействие». Если вы хотите сохранить некоторую визуальную привлекательность Windows XP, отметьте опцию «Особые эффекты» и поставьте галки у 3 последних эффектов. Отключите все эффекты при установке мощных программ (например, программ Adobe). Иногда отключение всех эффектов позволяет без проблем просматривать фотографии, фильмы или слушать музыку.
Ускорьте просмотр папок. Откройте «Мой компьютер» и нажмите «Сервис» - «Свойства папки» - «Вид». Уберите галку у «Автоматический поиск сетевых папок и принтеров» и у «Открывать каждую папку в отдельном окне. Нажмите «Применить», а затем нажмите ОК.
Увеличьте скорость скачивания. Откройте браузер и в строке поиска введите tcp optimizer. Откройте первую ссылку. Скачайте программу и запустите ее. Нажмите «File»(Файл) – «Backup current settings»(Резервное копирование текущих настроек). После сохранения резервной копии задайте максимальную скорость подключения, которая заявлена вашим интернет-провайдером. Затем нажмите на «Оptimal settings»(Оптимальные настройки), примените изменения и перезагрузитесь. Скорость скачивания должна увеличиться.
Ускорьте открывание меню. Нажмите Windows + R, введите Regedit и нажмите Enter. Теперь откройте HKEY_CURRENT_USER\Control Panel\Desktop, дважды щелкните по MenuShowDelay и уменьшите число до 100 (но не меньше).
Отключите ненужные службы. Windows XP запускает множество служб, которые вам не нужны, но которые потребляют системные ресурсы. Ниже приведен список служб, которые могут быть отключены на большинстве компьютеров: Вторичный вход в систему, Диспетчер отгрузки, Диспетчер сеанса справки для удаленного рабочего стола, Журналы и оповещения производительности, Маршрутизация и удаленный доступ, Модуль поддержки NetBIOS через TCP/IP, Обозреватель компьютеров, Оповещатель, Сетевой вход в систему, Сервер папки обмена, Серийный номер переносного медиа-устройства, Служба времени Windows, Служба индексирования, Служба обнаружения SSDP, Служба регистрации ошибок, Служба сообщений, Справка и поддержка, Удаленный реестр, Фоновая интеллектуальная служба передачи, NetMeeting Remote Desktop Sharing, Telnet. Чтобы отключить эти службы, нажмите Windows + R и введите services.msc, дважды щелкните по службе, которую необходимо отключить, и измените тип запуска на «Отключено».
Ускорьте доступ к папкам, отключив Last Access Update. Нажмите Windows + R и введите regedt32, откройте HKEY_LOCAL_MACHINE\System\CurrentControlSet\Control\ FileSystem, в правой панели окна щелкните правой кнопкой мыши по пустой области и выберите «Создать» > «Параметр DWORD». Введите имя новой записи: «NtfsDisableLastAccessUpdate», а затем дважды щелкните по ней и измените значение на «1». Нажмите Enter.
Уменьшите время загрузки (1). Многие компьютеры поставляются с предустановленным программным обеспечением (пробными версиями), которое загружается во время загрузки системы. Мало того, что эти программы используют значительную часть оперативной памяти, они загружаются с жесткого диска, увеличивая время загрузки. Чтобы выяснить, какие программы стартуют во время загрузки системы, откройте окно конфигурации системы. Для этого нажмите Windows + R и введите MSCONFIG. Перейдите на вкладку «Автозагрузка» и снимите галку у каждой программы, автозагрузку которой вы хотите отключить. Не отключайте антивирусные и антишпионские программы, так как это сделает ваш компьютер уязвимым для вирусов и вредоносных программ.
Уменьшите время загрузки (2). Вы также можете ускорить загрузку системы, запретив ей перемещать файлы во время загрузки. Чтобы сделать это, нажмите Windows + R и введите regedt32, затем нажмите Enter. Откройте HKEY_LOCAL_MACHINE\SOFTWARE\Microsoft\Dfrg\BootOptimizeFunction, в правой панели окна выберите запись «Enable», дважды щелкните по ней, измените значение на «Y», нажмите Enter и закройте окно.
Улучшите производительность файла подкачки (1). Многие компьютеры имеют как минимум 2 локальных диска. В этом случае повысьте производительность файл подкачки, переместив его на локальный диск D: (чтобы доступ к нему не конфликтовал с загрузкой программ с локального диска C:).
Улучшите производительность файла подкачки (2). Если у вас есть 4Гб оперативной памяти, то Windows XP не сможет использовать весь этот объем. Windows XP использует максимум 3,25Гб оперативной памяти, поэтому у вас есть 0,75Гб скрытой оперативной памяти, которая может быть использована в качестве высокоскоростного файла подкачки. Чтобы получить доступ к этой скрытой оперативной памяти, используйте бесплатную утилиту «VSuite Ramdisk Free Edition».
Улучшите производительность файла подкачки (3). Примечание: некоторые пользователи считают, что этот метод работает только в Win9x и бесполезен в WinXP и Win2000. Этот метод гарантирует, что ваш компьютер будет использовать всю оперативную память (без остатка), прежде чем система начнет обращаться к файлу подкачки.
Ускорьте завершение работы системы. Эта настройка сокращает время, требуемое системе для автоматического завершения работы всех запущенных программ (когда вы выключаете компьютер). Нажмите Windows + R, введите regedt32 и нажмите Enter. Откройте HKEY_CURRENT_USER\Control Panel\Desktop, дважды щелкните по WaitToKillAppTimeout, измените значение на 1000 и нажмите Enter. Дважды щелкните по HungAppTimeout, измените значение на 1000 и нажмите Enter. Откройте HKEY_LOCAL_MACHINE\System\CurrentControlSet\Control, дважды щелкните по WaitToKillServiceTimeout, измените значение на 1000 и нажмите Enter.
Уберите обои с рабочего стола. Щелкните правой кнопкой мыши по рабочему столу, нажмите «Свойства» и перейдите на вкладку «Рабочий стол». В разделе «Фоновый рисунок» выберите «нет». Это позволит значительно ускорить работу Windows XP. Также перейдите на вкладку «Параметры» и в разделе «Качество цветопередачи» выберите «Среднее (16 бит)».
Работай быстро!
1) Отключаем восстановление системы
Не знаю, пользуетесь ли вы этой сомнительной функцией, а я ее всегда отключаю, так как постоянно запущенная служба восстановления системы (System Restore) следит за всеми файловыми операциями на дисках и записывает изменения в свою папку для возможного дальнейшего восстановления первоначального состояния. А как же она тормозит систему, если активность этой службы совпала с активностью пользователя, играющего в Max Payne 2… Поэтому очень советую как можно скорее отключить восстановление системы. Для этого в System Properties > System Restore ставим галочку Turn off System Restore on all drives. Также ее можно выключить таким образом: Пуск-выполнить пишем msconfig в вкладке Службы отключаем « Восстановление системы».
2) Отключаем автоматическое обновление
У большинства пользователей Рунета итак связь с Сетью хуже некуда, а если еще Windows XP будет тайком заливать десятками мегабайт для себя обновления, загружая и без того хилый канал связи… Отключаем так…..Пуск-выполнить-msconfig - службы и снимаем галочку с "Автоматическое обновление".
3) Увеличиваем скорость появления меню
Наводим на Пуск - Все программы ……… надоело ждать….Тогда делай так…
Пуск- выполнить - regedit.exe и HKEY_CURRENT_USER\ Control Panel\ Desktop\ MenuShowDelay ставь за место 400 любое число….чем меньше тем быстрее. Рекомендую "0".
4) Отключаем визуальные эффекты
Говорят, что XP - это разукрашенная елка! По сравнению Windows 98, это так! Разнообразные эффекты затормаживают работы памяти и системы. Нужно их отключить!
Щелкай правой кнопкой на Мой компьютер, выбери Свойства, затем Дополнительно.
Ты увидел перед собой окно, в котором есть пункты "Быстродействие", "Загрузка и восстановление", "Профили пользователей". Нам надо "Быстродействие"…жми на "Параметры" и далее "Визуальные эффекты". Отключай все, кроме
- Гладкое прокручивание списков
- Использование типичных задач для кнопок
- Использование стилей кнопок
Жми Применить…Увидел эффект!? Быстрее окна открываются!! Нам это и надо было!
5) Оптимизируем работу с NTFS
Если в Проводнике открывается какая-либо папка, расположенная на диске с файловой системой NTFS, то Проводник непременно будет обновлять метку «времени последнего доступа» для каждого файла в этой папке! А ведь бывают очень большие папки с несколькими сотнями, а то и тысячами файлов. И процедура обновления этих меток может затянуться… В любом случае, у нас не сервер, где важна информация о последнем доступе ко всем файлам, поэтому отключаем лишние тормоза. Для этого создаем в реестре ключ
HKEY_LOCAL_MACHINE\ SYSTEM\ CurrentControlSet\ Control\ FileSystem \ NtfsDisableLastAccessUpdate
и присваиваем ему значение 1 (тип dword). Честно говоря бесполезный параметр, но иногда помогает!
6) Отключаем посылку ошибок
Отослать или не отослать? Вот в чем вопрос! Конечно же не отослать….Да и вообще отключить эту функцию! Лезь сюда:
Мой компьютер- свойства - дополнительно- отчеты об ошибках. И отключаем!
7) Отключаем автозапуск диска
Когда мы вставляем диск, то появляется окошечко (autorun) . Лично я отключил эту функцию. Если хотите отключить, то HKEY_LOCAL_MACHINE\ SYSTEM\ CurrentControlSet\ Services\ Cdrom\ AutoRun прописать 0.
Наверное, вы догадались куда надо лезть.
8) Отключаем zip - файлы
По умолчанию основным архиватором является стандартый виндовский ZIP. Но ведь мы кулхакеры и мы пользуемся Winrar . Ничего отключим поддержку ZIP. Жмем WIN+R и вводим команду
regsvr32 /u zipfldr.dll
Память дороже всего!
Так работу в Виндоус мы себе оптимизировали. Давайте теперь перейдем к освобожению памяти. В XP присутствуют множество служб, которые все время сидят в памяти, тем самым занимая ее! Некоторые из них просто бесполезны! Жмем нам знакомую комбинацию WIN+R вводим msconfig.exe . И идем в Службы. Все отключать не надо! Я отключил следующее…..
- DHCP - клиент
- DNS- клиент (если у вас нет сети)
- Справка и поддержка (мы же хацкеры)
- Модуль поддержки NetBios (если у вас нет сети!)
- Беспроводная настройка
- Определение серийного номера….
- Планировщик заданий
- Съемные ЗУ
- Смарт-карты
- Вторичный вход в систему
Можете поэксперементировать и с другими службами, но эти отключайте смело!
Софт
Открою вам тайну. У меня XP стоит уже второй год! Без глюков, быстро работает!
Почему!? Ну, я проделал все вышеописанное и, конечно, же пользуюсь программами - оптимизаторами. Рекомендую вам следующий софт
PCBugDoctor - очень нужная вещь!! Находит битые ярлыки, файлы и лечит их! Скорость работы программы очень большая! Уже пользуюсь как год и не одного глюка! PC Bug Doctor
RegOrganizer - каждый оптимизатор должен иметь эту программу! Представляет собой набор инструментов для работе в реестре. Имеет в себе чистильщика реестра, чистильщика фалов! Очень быстрая и надежная! Вы без труда найдёте её в интернете.
Ad-Aware SE Personal - Если вы имеете доступ в Интеренет, то эта прога незаменима. Удаляет из системы рекламных шпионов. Постоянно обновляется! Быстрая скорость работы! Не жрет ресурсы! Ad Aware
Вот, в принципе, мой набор часто используемых программ. Надеюсь, что они вам понравятся!
Вывод
Если покопаться в реестре, найти парочку интересных программ, то можно добиться желанного результата. Надеюсь, вы сделаете еще больше изменений, ускоряющих систему! Главное знать, что делать! И тогда у вас все получится!
P.S Работа Windows XP на старых компьютерах не очень быстрая, но я заметил, что данный способ оптимизации ускоряет существенно работу на таких компьютерах….
Данная операция возможна только на Windows XP, ибо только здесь программисты
позаботились о возможности отключения проверки CPUID. Для этого следует в самом начале установки Windows XP, когда на экране горит надпись "проверка
оборудования" на черном фоне, нажать F5 и из предложенного списка процессоров
выбрать i486 и продолжить установку. Я это проделал, чисто спонтанно. Данный способ проверял на нескольких компьютерах. Эффект был одним! Действительно работает!!!
Удачи, вам в нелегком деле юзера!